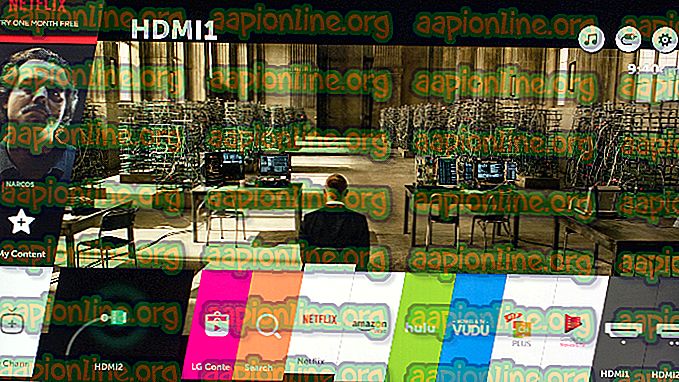Bagaimana untuk Membaiki Ralat Kemas Kini Windows 10 0x80190001
Ralat ' Kesalahan 0x80190001 ' disebabkan semasa mengemas kini Windows anda apabila fail kemas kini tidak dimuatkan dengan betul. Kemas kini Windows selalunya cepat dan anda mendapat ciri terkini tanpa sebarang masalah, namun, anda tidak sepatutnya mengambilnya. Ada kalanya anda akan bermasalah sebelum sistem anda mendapat kemas kini. Rupa-rupanya, kesalahan yang sering disebabkan adalah disebabkan oleh perisian pihak ketiga yang dipasang pada sistem anda yang mengganggu pembaruan dan oleh itu ralat muncul.
Apabila anda cuba mengemas kini Windows anda, apa yang anda sedang lakukan adalah memuat turun fail yang diperlukan untuk kemas kini dari pelayan Microsoft, bagaimanapun, jika anda tidak dapat mendapatkan fail pada sistem anda dengan selamat, secara semula jadi anda tidak dapat menyelesaikannya kemas kini. Kesalahan 0x80190001 boleh diambil sebagai contoh.

Apa yang menyebabkan Windows Update Error 0x80190001?
Kesalahan ini tidak generik dan boleh disebabkan oleh beberapa perkara seperti -
- Muat turun tidak lengkap . Kesalahan biasanya disebabkan jika fail yang diperlukan untuk kemas kini tidak dimuatkan dengan betul.
- Perisian pihak ketiga . Kebanyakan kita menggunakan perisian pihak ketiga yang boleh mengganggu kemas kini Windows dan menyebabkan ralat muncul.
- Masa dan tarikh yang salah . Setiap kali anda cuba mengemas kini Windows anda, pastikan Waktu dan Tarikh anda ditetapkan dengan betul. Masa & tarikh yang salah boleh berpotensi menyebabkan ralat tertentu muncul.
Kesalahan ini boleh diselesaikan dengan penyelesaian berikut: -
Penyelesaian 1: Jalankan Windows Update Troubleshooter
Untuk bermula dengan asas-asas, anda harus menjalankan Windows Update Troubleshooter untuk memeriksa apa yang menyebabkan ralat timbul. Jika ia sesuatu yang generik, penyelesai masalah akan menjaga dan anda akan mendapat kemas kini anda dalam masa yang singkat, oleh itu, ia bernilai ditembak. Untuk menjalankan penyelesai masalah, lakukan perkara berikut:
- Tekan Winkey + I untuk membuka Tetapan .
- Pergi ke ' Kemas kini dan Keselamatan '.
- Navigasi ke tab ' Selesaikan '.
- Klik pada ' Pembaruan Windows ' dan kemudian tekan ' Penyelesaian masalah '.

Tunggu ia selesai dan kemudian cuba kemas kini sistem anda.
Penyelesaian 2: Kemas kini Masa & Tarikh
Sekiranya Masa dan Tarikh ditetapkan dengan betul pada sistem anda atau anda telah memilih zon waktu yang salah, ia mungkin menjadi punca kesilapan. Sekiranya masa atau tarikh anda terlalu padam, permintaan anda untuk memuat turun fail kemas kini mungkin ditolak oleh pelayan Microsoft kerana anda tidak dapat memuat turun kemas kini. Oleh itu, pastikan masa dan tarikh pada sistem anda adalah betul.
Sebaik sahaja anda telah membetulkan Masa dan tarikh anda, sudah tiba masanya untuk menyegerakkan dengan time.windows.com . Inilah caranya:
- Panel Kawalan Terbuka.
- Navigasi ke ' Jam dan Wilayah '.

- Klik pada ' Tarikh dan Masa '.
- Beralih ke tab Masa Internet .
- Klik ' Tukar tetapan '.
- Hit ' Kemas kini sekarang '.

Penyelesaian 3: Putuskan sambungan semua Perkakasan Luar
Jika anda telah menyambung beberapa perkakasan luaran ke sistem anda seperti USB, telefon pintar anda dan sebagainya kadang-kadang, perkakasan yang disambungkan seperti USB atau telefon pintar anda mungkin mengganggu sistem dan menyebabkan ralat timbul. Oleh itu, untuk menghapuskan kemungkinan, pastikan anda telah memutuskan sebarang perkakasan luar dan kemudian cuba kemas kini sistem anda.
Penyelesaian 4: Kosongkan Folder Pengedaran Perisian
Folder Pengedaran Perisian terletak di direktori Windows yang ditugaskan untuk menyimpan fail yang dikehendaki oleh kemas kini Windows buat sementara waktu. Pastikan anda tidak kekacauan dengan folder ini di bawah keadaan normal, bagaimanapun, anda boleh memadam kandungan folder sekiranya anda menghadapi ralat yang melibatkannya. Lakukan yang berikut untuk mengosongkan folder tersebut:
- Pertama sekali, anda perlu menghentikan perkhidmatan 'wuauserv' dan 'bit'. Untuk melakukan ini, Tekan Winkey + X dan pilih ' Prompt Perintah (Admin) '.
- Setelah beban cmd, ketik perintah berikut:

net stop wuauserv net stop bit
- Selepas itu, arahkan ke laluan berikut:
C: \ Windows \ SoftwareDistribution
- Padam semua fail dan folder di sana.
- Selepas itu, anda perlu memulakan perkhidmatan lagi. Masukkan arahan berikut dalam Command Prompt (Admin) :
permulaan bersih wuauserv net start bit

Penyelesaian 5: Melakukan Boot Bersih
Kadang-kadang, perisian pihak ketiga yang anda gunakan boleh menjadi orang yang mengubah dengan kemas kini Windows anda kerana pembaruan tidak sedang dijalankan. Dalam kes sedemikian, anda perlu melakukan boot Bersih untuk memeriksa sama ada perisian pihak ketiga mengganggu pembaruan.
Untuk melaksanakan Boot Bersih, sila ikuti artikel ini di laman web kami.
Selepas anda melakukan boot Bersih, cuba kemas kini Windows anda. Sekiranya kemas kini dipasang tanpa sebarang masalah, ini bermakna perisian pihak ketiga mengganggu pembaruan.
Penyelesaian 6: Gunakan Alat Penciptaan Windows Media
Akhirnya, jika penyelesaian yang dinyatakan di atas tidak berfungsi untuk anda, anda perlu mengemas kini komputer anda menggunakan Alat Penciptaan Windows Media. Menggunakan Alat Penciptaan Windows Media, anda tidak akan kehilangan fail anda dan Windows anda akan dikemas kini kepada versi terkini. Ini caranya:
- Pertama, muat turun alat dari laman web Microsoft; boleh didapati di sini .
- Selepas muat turun selesai, buka fail.
- Terima syarat, kemudian klik Naik taraf PC ini .

- Pastikan untuk memeriksa ' Simpan fail Peribadi ' untuk memastikan fail anda selamat.
- Klik Pasang untuk memulakan kemas kini.