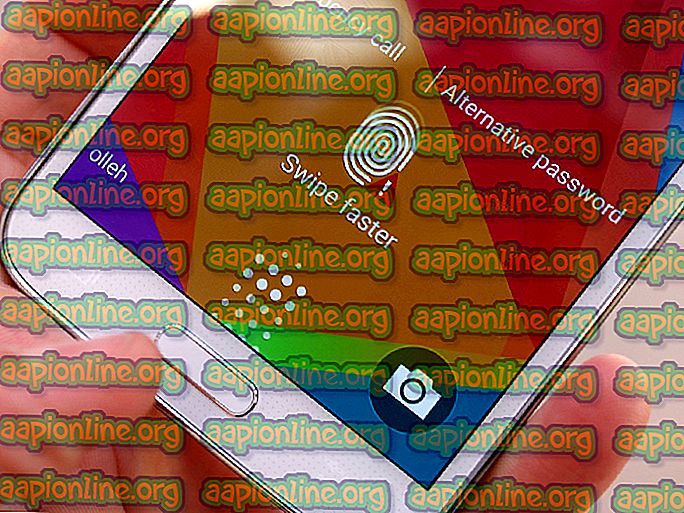Bagaimana untuk Membaiki Kamera Google Hangouts tidak Bekerja
Beberapa pengguna Windows melaporkan bahawa mereka tidak dapat menggunakan kamera bersepadu atau luaran mereka dengan Google Hangouts. Pengguna yang terjejas melaporkan bahawa kamera berfungsi dengan baik dengan aplikasi lain (terbina dalam dan pihak ke-3). Isu ini nampaknya tidak eksklusif untuk versi Windows tertentu atau penyemak imbas kerana ia disahkan berlaku pada Windows 7 dan Windows 10, serta pelbagai penyemak imbas termasuk Chrome, Firefox dan Microsoft Edge.

Apakah yang menyebabkan isu kamera Hangouts Google?
Kami menyiasat isu khusus ini dengan melihat pelbagai laporan pengguna dan strategi pembaikan yang lazimnya digunakan untuk menyelesaikan masalah ini. Ternyata, terdapat beberapa penyebab yang diketahui mencetuskan masalah ini:
- Google Hangouts tidak dibenarkan menggunakan kamera anda - Dalam kebanyakan kes, isu khusus ini berlaku kerana aplikasi web Hangouts tidak mempunyai keizinan yang diperlukan untuk menggunakan kamera. Jika senario ini terpakai, anda boleh menyelesaikan masalah dengan menerima kebenaran kebenaran yang berkaitan dengan webcam atau membenarkannya dari skrin tetapan.
- Chrome dibina sudah lapuk - Masalah ini juga boleh berlaku disebabkan oleh kerosakan Google Chrome kecil yang telah ditampal. Daripada membuka tetingkap komunikasi, pelayar Chrome yang ketinggalan zaman akan mengarahkan pengguna ke halaman statik yang mengatakan bahawa kamera tidak dikesan. Dalam kes ini, anda boleh menyelesaikan masalah dengan mengemas kini versi Chrome anda kepada yang terkini.
- Hangouts mempunyai set kamera yang berbeza sebagai lalai - Ini sangat kontra-intuitif dan akhirnya membingungkan ramai pengguna. Daripada melekat pada kamera lalai, Hangouts kadang-kadang memilih kamera yang berbeza apabila membuka tetingkap komunikasi baru, yang akhirnya mencetuskan isu ini. Jika senario ini terpakai, anda boleh menyelesaikan masalah dengan menukar tetapan Hangouts.
Jika anda mencari penyelesaian yang akan menyelesaikan masalah ini, artikel ini akan memberi anda beberapa langkah penyelesaian masalah. Turun di bawah ini, anda akan menemui koleksi kaedah yang disahkan yang pengguna lain dalam situasi yang sama telah berjaya digunakan untuk menyelesaikan masalah tersebut.
Semua pembetulan potensial yang dipaparkan di bawah disahkan berfungsi oleh sekurang-kurangnya seorang pengguna yang terjejas oleh masalah ini. Untuk hasil yang terbaik, kami menasihatkan anda untuk mengikuti kaedah-kaedah dalam susunan yang dipersembahkan kerana mereka diperintahkan oleh kecekapan dan keterukan. Salah seorang daripada mereka terikat untuk menyelesaikan masalah tanpa mengira punca yang menyebabkannya.
Kaedah 1: Membenarkan Hangouts menggunakan kamera anda
Terlepas dari penyemak imbas atau sistem pengendalian yang anda gunakan, perhatikan bahawa Hangouts memerlukan kebenaran anda untuk menggunakan kamera anda. Mungkin anda terlepas popup atau mungkin anda tersilap mengklik pada Blok apabila pop timbul pada mulanya muncul.
Ini adalah isu paling umum yang akan mencetuskan masalah ini berdasarkan laporan pengguna dan sebahagian besar pengguna. Oleh kerana pembetulan adalah sedikit berbeza bergantung pada penyemak imbas yang anda gunakan, kami mematahkan panduan ini ke dalam dua panduan berasingan - satu untuk Safari, dan satu untuk seluruh pelayar yang mempunyai arahan yang sama (Chrome, Firefox, Opera).
Jangan ragu untuk mengikut mana-mana panduan yang sesuai dengan situasi semasa anda.
Chrome, Firefox, dan Opera
Oleh itu, jika anda tidak berinteraksi dengan promo Hangout sehingga sekarang, cari ia di bahagian atas sebelah kiri skrin (segera selepas anda cuba membuka panggilan video dengan seseorang) dan klik pada Benarkan.

Jika arahan itu tidak lagi muncul, kemungkinan anda sudah berinteraksi dengan segera dan melumpuhkannya secara lalai. Dalam kes ini, anda boleh membenarkan akses kamera ke Hangouts dengan mengklik ikon disekat-popup di penjuru kanan sebelah atas skrin.

Selepas anda mengklik ikon pop timbul, pilih togol yang dikaitkan dengan Sentiasa benarkan * URL * untuk mengakses kamera dan mikrofon anda . Kemudian, pastikan kamera yang betul dipilih sebelum mengklik pada butang Selesai .
Safari
Di Safari, langkah-langkah untuk mendapatkan kamera Hangouts berfungsi sedikit berbeza kerana anda perlu bermula dengan memasang plugin Hangouts. Untuk melakukan ini, lawati pautan ini (di sini) dan klik pada Muat turun Plugin .
Jika anda sudah mempunyai beberapa versi pemalam Hangouts, anda akan diminta untuk mengemaskini melalui butang Plugin Kemas Kini . Kemudian, ikuti arahan pada skrin untuk menyelesaikan pemasangan dan pasang pemalam.

Setelah pemalam telah dipasang, klik pada Panggilan video untuk memulakan panggilan, kemudian klik pada Amanah untuk memberikan akses Hangouts ke kamera anda. Sekiranya anda tidak melihat pilihan untuk mempercayai aplikasi web Hangouts, kemungkinan anda telah membatalkan pilihan ini sebelum ini. Dalam kes ini, anda perlu pergi ke Safari> Keutamaan> Keselamatan dan kemudian klik / ketik pada Tetapan Pemalam .
Kemudian, tatal melalui senarai pemalam dan cari plugin Hangouts. Sebaik sahaja anda melihatnya, tetapkan togol yang berkaitan dengan Google Talk Plugin dan Renderer Video Plugin Google Talk ke On (atau Allow) .

Klik Selesai, kemudian cuba menyambung semula dengan memuat semula halaman. Anda kini perlu menggunakan kamera tanpa sebarang masalah.
Jika kamera anda masih tidak berfungsi di Hangouts, beralih ke kaedah seterusnya di bawah.
Kaedah 2: Mengemaskini pemacu kepada yang terbaru (hanya Chrome)
Sekiranya anda mempunyai masalah kamera Hangouts semata-mata dengan Chrome, kemungkinan anda terjejas oleh isu khusus Chrome yang telah wujud selama beberapa tahun sekarang. Pengguna yang terlibat telah melaporkan bahawa cuba membuka perbualan video di Hangouts membawa halaman statik "Tiada Kamera Ditemui". Mujurlah, kesalahan itu telah ditampal, jadi anda sepatutnya dapat menyelesaikan masalah dengan mengemas kini klien penyemak imbas anda kepada versi terkini.
Berikut adalah panduan ringkas mengenai cara untuk melakukannya:
- Buka Google Chrome dan klik pada butang tindakan di penjuru kanan sebelah atas skrin.
- Kemudian klik pada Bantuan> Perihal Google Chrome dari menu yang baru muncul.

- Sebaik sahaja anda berada di dalam tab Perihal Chrome, klik tunggu sehingga utiliti menentukan jika anda mempunyai versi terkini. Jika anda tidak mengklik Kemas Kini Google Chrome untuk dikemas kini ke binaan terkini.

- Setelah proses pengemaskinian selesai, mulakan semula komputer anda dan lihat apakah isu itu telah diselesaikan.
Sekiranya masalah masih belum diselesaikan, beralih ke kaedah seterusnya di bawah.
Kaedah 3: Menetapkan Kamera yang betul dari tetapan Hangouts
Jika anda mempunyai webcam bersepadu tetapi anda cuba menggunakan webcam luaran dengan Hangouts (atau sebaliknya) kemungkinan adalah aplikasi Hangouts tidak dikonfigurasikan untuk menggunakan peranti yang sama yang anda targetkan. Ini boleh dibetulkan dengan mudah dengan melaraskan beberapa Tetapan dari dalam aplikasi.
Beberapa pengguna yang terjejas telah melaporkan bahawa mereka berjaya menyelesaikan masalah itu selepas mengakses menu Tetapan Google Hangouts dan membuat suis ke kamera yang betul. Berikut adalah panduan ringkas:
- Tetingkap awal panggilan biasanya dengan mengklik pada Panggilan Video .
- Dari tetingkap panggilan video, klik pada ikon Tetapan di bahagian atas sebelah kanan skrin.
- Seterusnya, pergi ke tab umum dan tukar item di bawah Video ke kamera aktif anda menggunakan menu lungsur turun.

- Klik Selesai untuk menyimpan perubahan, kemudian muat semula Halaman Google Hangout dan lihat apakah isu itu telah diselesaikan.