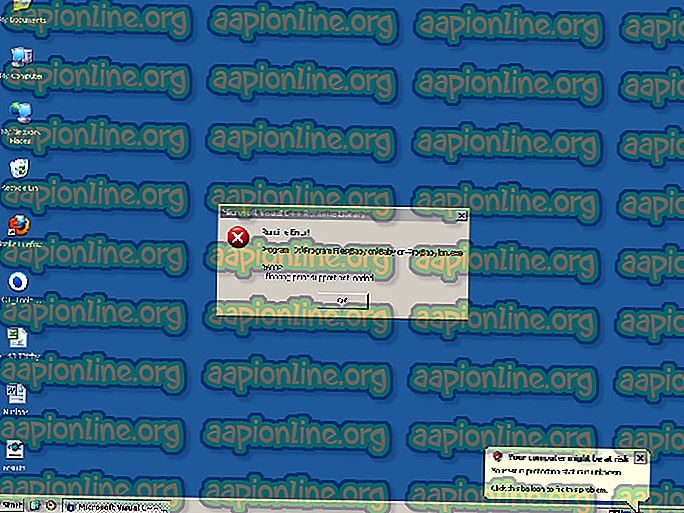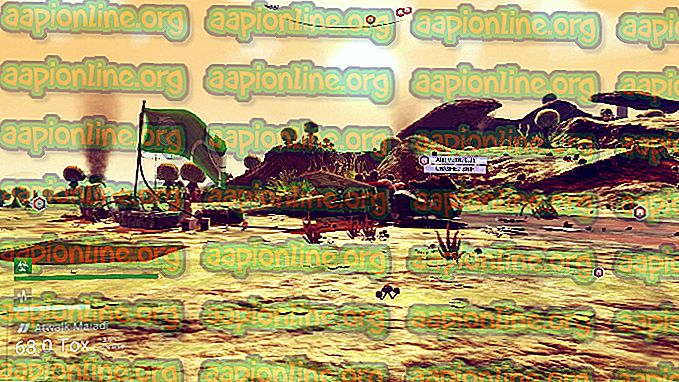Bagaimana untuk Membaiki 'Ralat Automatik Tidak Boleh Mencipta Ralat' pada Windows?
Masalah ini sering muncul di Internet Explorer apabila pengguna cuba menjalankan pelbagai skrip di laman web atau ketika menggunakan perintah ActiveX. Sesetengah pengguna juga telah melaporkan bahawa mereka mula melihat ralat selepas memasang pelbagai add-on dan sambungan di Internet Explorer yang juga gagal dijalankan.

Masalahnya tidak didokumenkan dengan baik oleh Microsoft tetapi banyak pengguna lain dilaporkan melihat masalah dan mereka dapat menyelesaikannya secara manual. Mereka telah berkongsi kaedah mereka dan kami memutuskan untuk mengumpulkan mereka dalam artikel ini. Pastikan anda mematuhi arahan dengan teliti untuk menyelesaikan masalah!
Apa yang Menyebabkan Ralat "Automatik Tidak Dapat Mencipta Objek" pada Windows?
Senarai punca kemungkinan sebenarnya terdiri daripada satu punca utama yang memberikan sakit kepala kepada orang di seluruh dunia.
- Tetapan keselamatan - Ia berkaitan dengan pilihan keselamatan di dalam Pilihan Internet yang tidak membenarkan pelayar menjalankan skrip kecuali mereka telah ditandakan selamat oleh penyemak imbas. Ini amat bermasalah untuk kawalan ActiveX buatan pengguna dan pilihan perlu ditukar untuk menyingkirkan ralat.
- Pilihan Internet lain - Sekiranya terdapat tetapan misconfigured yang lain di dalam Internet Explorer, menetapkan semula sepenuhnya harus menyelesaikan masalah.
Penyelesaian 1: Tukar Tetapan Keselamatan dan Padam Data Pelayaran
Jika masalah muncul apabila cuba menjalankan kawalan ActiveX atau selepas memasang add-on / extension Internet Explorer, penyebabnya mungkin hakikat bahawa tetapan keselamatan Internet penyemak imbas anda terlalu ketat untuk arahan untuk dijalankan. Anda boleh membetulkan masalah dengan menurunkan tetapan keselamatan.
- Buka Internet Explorer dengan mencarinya di menu Start atau dengan mencarinya di PC anda dan klik ikon anak panah yang terletak di sudut kanan atas untuk mengakses menu lungsur.
- Dari menu yang terbuka, klik pada pilihan Internet dan tunggu untuk membuka tetingkap.

- Navigasi ke tab Keselamatan dan klik pada tapak Dipercayai . Di peringkat Keselamatan untuk seksyen zon ini, klik paras Custom ... Tatal sehingga anda mencapai kawalan ActiveX dan pemalam .

- Pastikan kotak pilihan bersebelahan dengan Inisialisasi dan kawalan ActiveX skrip yang tidak ditandakan sebagai selamat untuk skrip ditetapkan kepada Aktifkan . Klik butang OK di bahagian bawah kedua-dua tingkap.
- Kembali ke skrin Pilihan Internet tetapi kali ini, navigasi ke tab Umum . Di bawah bahagian sejarah Pelayaran, klik butang Padam ....

- Pastikan anda menyemak kotak di sebelah fail Internet dan fail laman web sementara, Cookies dan data tapak web, dan Perlindungan Pelacakan, Penapisan ActiveX dan Jangan Jejaki . Penyertaan lain adalah pilihan. Klik butang Padam dan mulakan semula komputer anda untuk melihat apakah masalah masih muncul di komputer anda.
Nota : Sesetengah pengguna telah melaporkan bahawa, atas sebab tertentu, Kawalan ActiveX dan skrip ActiveX tidak ditandakan sebagai selamat untuk pilihan skrip adalah kelabu untuk mereka. Mengelakkan masalah ini adalah mudah dan ia melibatkan penyuntingan pendaftaran.
- Oleh kerana anda akan mengedit kunci pendaftaran, kami mengesyorkan anda menyemak artikel ini yang kami telah diterbitkan untuk anda membuat cadangan pendaftaran anda dengan selamat untuk mencegah masalah lain. Namun, tidak ada yang salah jika anda mengikuti langkah-langkah yang teliti dan betul.
- Buka tetingkap Editor Registry dengan menaip "regedit" dalam bar carian, menu Start, atau kotak dialog Run yang boleh diakses dengan gabungan kunci Windows Key + R. Navigasi ke kunci berikut dalam pendaftaran anda dengan menavigasi di anak panah kiri:
HKEY_LOCAL_MACHINE \ Software \ Policies \ Microsoft \ Windows \ CurrentVersion \ Setting Internet \ Zones \ 3

- Klik pada kekunci ini dan cuba cari entri yang bernama 1201 . Jika tidak ada, buat kemasukan Nilai DWORD yang baru dipanggil 1201 dengan mengklik kanan di sebelah kanan tetingkap dan pilih New >> DWORD (32-bit) Value . Klik kanan padanya, dan pilih pilihan Modifikasi dari menu konteks.

- Di tetingkap Edit, di bawah bahagian Data nilai, ubah nilai kepada 3 dan gunakan perubahan yang telah anda buat. Pastikan Base ditetapkan ke Decimal. Sahkan dialog keselamatan yang mungkin muncul semasa proses ini.
- Anda kini boleh memulakan semula komputer anda secara manual dengan mengklik menu Mula >> Butang kuasa >> Mulakan semula dan semak untuk melihat jika masalah hilang. Ini mungkin akan menyelesaikan masalah dengan segera.
Jika anda ingin mengelakkan menggunakan pendaftaran, anda juga boleh melakukan perkara yang sama di dalam Editor Dasar Kumpulan Tempatan. Perhatikan bahawa langkah langkah ini disyorkan hanya untuk pengguna yang mempunyai Windows Enterprise atau versi Pro sebagai Editor Dasar Kumpulan tidak tersedia di Windows Home.
- Gunakan gabungan kekunci Windows Key + R (ketik kekunci serentak) untuk membuka kotak dialog Run . Masukkan " gpedit. msc "dalam kotak dialog Jalankan, dan tekan butang OK untuk membuka alat Editor Dasar Kumpulan Tempatan . Pada Windows 10, anda boleh cuba menaip Editor Dasar Kumpulan dalam menu Start dan klik hasil teratas.

- Pada panel navigasi kiri Editor Dasar Kumpulan Tempatan, di bawah Konfigurasi Komputer, klik dua kali pada Templat Pentadbiran, dan navigasi ke Components Windows> Internet Explorer > Panel Kawalan Internet> Halaman Keselamatan> Zon Internet.
- Pilih folder Zon Internet dengan klik kiri di atasnya dan lihat bahagian sebelah kanannya.
- Klik dua kali pada " Kawal masuk dan skrip kawalan ActiveX tidak ditandakan sebagai selamat untuk skrip " dan semak butang radio bersebelahan dengan pilihan " Diaktifkan ".

- Gunakan perubahan yang telah anda buat sebelum keluar. Perubahan tidak akan digunakan sehingga anda memulakan semula.
- Akhir sekali, reboot komputer untuk menyimpan perubahan dan semak untuk melihat sama ada anda masih disasarkan dengan ralat.
Penyelesaian 2: Tetapkan Pengaturan Internet Explorer
Ini adalah penyelesaian asas yang boleh membantu anda mendapatkan penyelesaian dengan lebih cepat. Kaedah ini sememangnya membantu pengguna, terutama yang ingin bereksperimen dengan pemasangan Internet Explorer mereka banyak. Pastikan anda mencuba ini!
- Buka Internet Explorer dengan mencari atau dengan mengklik dua kali jalan pintas pada Desktop, pilih butang Alat di bahagian atas sebelah kanan halaman, dan kemudian pilih pilihan Internet .
- Anda juga boleh membuka Panel Kawalan dengan mencarinya, tukar pilihan Lihat kepada Kategori dan klik Rangkaian dan Internet . Klik pada butang Internet Options yang sepatutnya menjadi entri kedua dalam tetingkap baru dan teruskan dengan penyelesaiannya.

- Navigasikan ke tab Lanjutan, dan kemudian klik pada kotak semak Seting semula Pilih kotak semak tetapan peribadi Padam jika anda ingin mengalih keluar sejarah penyemakan imbas, penyedia carian, Penyegerakan, halaman rumah, dan data Penapisan InPrivate. Ini adalah disyorkan jika anda benar-benar mahu menetapkan semula pelayar anda tetapi memilih ini adalah pilihan jika anda telah mengikuti semua langkah dari Solusi 1.

- Dalam kotak dialog Seting Internet Explorer Reset, klik Tetapkan Semula dan tunggu Internet Explorer selesai menggunakan tetapan lalai. Klik Tutup >>> OK .
- Apabila Internet Explorer selesai menggunakan tetapan lalai, klik Tutup, dan kemudian klik OK . Semak untuk melihat sama ada anda boleh menggunakannya tanpa sebarang masalah.