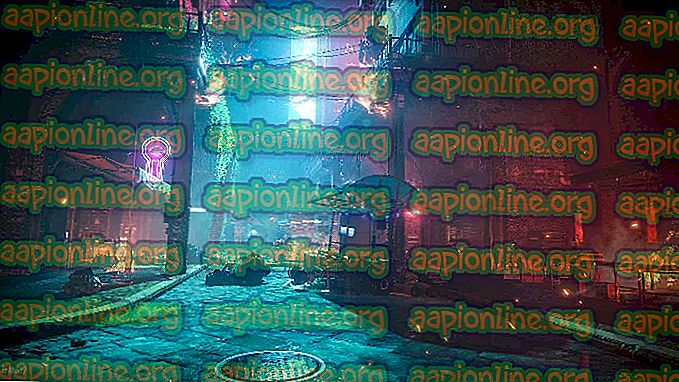Bagaimana Meningkatkan Ralat 0xCFFFF82E pada Xbox One dan Windows 10
Beberapa pengguna Xbox One dilaporkan tidak boleh log masuk ke akaun mereka di Xbox One. Kesilapan yang timbul ialah Ralat 0xCFFFF82E . Dalam kebanyakan kes yang kita jumpai, masalah itu hanya sepertinya terjadi dengan satu akaun - jika pengguna cuba log masuk dengan akaun yang lain, proses itu berjaya. Pengguna yang terjejas lain melaporkan bahawa mereka menghadapi kesilapan ini semasa cuba menggunakan Companion Xbox Companion atau Aksesori Xbox pada komputer Windows 10.

Apa yang menyebabkan Ralat 0xCFFFF82E di Xbox One?
Kami menyiasat isu khusus ini dengan melihat pelbagai laporan pengguna dan strategi pembaikan yang lazimnya digunakan untuk menyelesaikan isu tertentu ini. Kerana ternyata, isu khusus ini boleh disebabkan oleh beberapa faktor yang berbeza:
- Perkhidmatan Xbox Live turun - Sebagaimana ternyata, masalah ini juga boleh berlaku disebabkan masalah dengan pelayan Microsoft. Ada kemungkinan anda menghadapi masalah semasa tempoh penyelenggaraan atau semasa tempoh gangguan. Dalam kes ini, ada yang tidak boleh dilakukan selain untuk menunggu isu itu diselesaikan oleh jurutera MS.
- Alamat MAC Alternatif Tidak Sihat - Salah satu punca yang berpotensi yang diketahui mencetuskan ralat 0xCFFFF82Eon Xbox One adalah alamat MAC Alternate yang tidak sesuai. Sekiranya senario ini terpakai, anda sepatutnya dapat menyelesaikan masalah ini dengan mengakses Tetapan Rangkaian konsol anda dan memadamkan alamat MAC Alternate. Ini akan memaksa konsol anda untuk menggunakan alamat lalai sebagai ganti.
- Alamat IP yang digunakan telah berubah - Jika anda menggunakan ISP yang menyediakan IP dinamik, anda akan menghadapi masalah ini apabila konsol anda berada dalam mod tidur dan alamat IP yang digunakan akan berubah. Apabila ini berlaku, anda akan melihat ralat ini selepas anda membangunkan aplikasi konsol anda. Dalam kes ini, anda boleh menyelesaikan masalah dengan mudah dengan memulakan semula atau menetapkan semula penghala atau mod anda.
- Isu rangkaian yang mendasar - Mungkin juga anda menghadapi masalah ini disebabkan oleh masalah rangkaian yang melebihi kebolehan teknikal anda. Sekiranya senario ini terpakai, cara yang paling cepat dan paling berkesan untuk menyelesaikan masalah adalah dengan melakukan reset TCP / IP lengkap menggunakan Prompt Perintah yang dinaikkan.
- Hyper-V bercanggah dengan teknologi yang sama - Sekiranya anda menghadapi masalah pada komputer Windows 10 di mana Hyper-V diaktifkan, kemungkinan masalah itu berlaku kerana teknologi virtualisasi bertentangan dengan perkhidmatan pihak ke-3 yang sama. Sekiranya senario ini terpakai, anda sepatutnya dapat menyelesaikan masalah dengan melumpuhkan Hyper-V dari Prompt Perintah yang dinaikkan.
Jika anda sedang berjuang untuk menyelesaikan mesej ralat yang sama, artikel ini akan memberi anda beberapa kaedah penyelesaian masalah yang berbeza. Di bawah, anda akan menemui beberapa kaedah yang pengguna lain dalam keadaan yang sama telah berjaya digunakan untuk sampai ke bahagian bawah isu ini.
Untuk hasil yang terbaik, kami menggalakkan anda untuk mengikuti kaedah dalam perintah yang disampaikan kerana ia diatur oleh kecekapan mereka. Terlepas dari punca yang memudahkan penampakan Kesalahan 0xCFFFF82E, salah satu kaedah di bawah ini harus berakhir menyelesaikan masalah ini.
Mari kita mulakan!
Kaedah 1: Semak status Perkhidmatan Xbox Live
Sebelum melakukan apa-apa lagi, mari pastikan bahawa isu ini merupakan sebahagian daripada isu pelayan yang meluas yang memberi kesan kepada pengguna lain juga. Ada kemungkinan bahawa Ralat 0xCFFFF82E, sebenarnya, dilemparkan kerana pelayan Microsoft tidak dapat mengesahkan akaun anda apabila anda cuba log masuk.
Ini boleh berlaku kerana masalah gangguan bekalan yang meluas atau jika anda cukup beruntung untuk mencuba prosedur ini di tengah-tengah tempoh penyelenggaraan.
Nasib baik, anda boleh mengesahkan sama ada keadaan itu sangat mudah. Cuma klik pada pautan ini (di sini) dan lihat apakah semua perkhidmatan berfungsi sebagaimana yang dimaksudkan. Jika semua perkhidmatan berwarna hijau dengan mata seruan, ini mungkin bermakna isu ini khusus kepada konsol atau akaun anda.

Jika anda mendapati bahawa beberapa perkhidmatan mempunyai masalah, adalah idea yang baik untuk menyemak akaun Twitter rasmi Xbox ( di sini ) untuk sebarang pengumuman tentang masalah atau sesi penyelenggaraan.
Sekiranya siasatan anda mendedahkan tiada masalah pelayan, beralih ke kaedah seterusnya di bawah untuk menguatkuasakan penetapan potensi pertama yang dapat menyelesaikan kesalahan 0xCFFFF82E .
Kaedah 2: Membersihkan tetapan alamat MAC Alternatif
Setakat ini, penetapan yang paling popular untuk mesej ralat Xbox One yang khusus ini ialah mengosongkan alamat MAC Alternatif pada konsol Xbox One anda. Beberapa pengguna yang terjejas telah melaporkan bahawa mereka dapat log masuk ke akaun mereka secara normal (tanpa menghadapi Kesalahan 0xCFFFF82E ) selepas menggunakan penetapan ini dan mulakan semula konsol.
Hakikat bahawa penetapan ini berkesan untuk banyak pengguna nampaknya mencadangkan bahawa ralat muncul dalam kes-kes di mana konfigurasi rangkaian tidak jelas. Berikut adalah panduan cepat untuk membersihkan alamat MAC Alternatif komputer Xbox One untuk menyelesaikan Kesalahan 0xCFFFF82E :
- Mulailah konsol Xbox One anda dan masuk ke papan pemuka utama. Sebaik sahaja anda sampai di sana, gunakan menu menegak di sebelah kanan (atau kiri, bergantung pada pilihan pengguna anda) dan akses menu Tetapan .

- Setelah anda berada di dalam menu Tetapan dari konsol Xbox One anda, pilih tab Rangkaian dari menu menegak di sebelah kanan. Seterusnya, gunakan thumbstick anda untuk mengakses pilihan Tetapan Rangkaian dari anak panah kanan.

- Sebaik sahaja anda berada di dalam tab Rangkaian, pilih Tetapan lanjutan dari senarai pilihan yang tersedia.

- Seterusnya, akses menu alamat MAC Alternatif dari menu Tetapan Lanjutan . Anda kemudian akan melihat senarai pilihan yang tersedia, tetapi anda perlu memilih Alamat MAC berwayar ganti, kemudian klik butang Clear yang berkaitan dengannya untuk membersihkan alamat MAC Alternate semasa.

- Setelah prosedur selesai, mulakan semula konsol anda dan lihat jika anda dapat log masuk dengan akaun anda tanpa menerima ralat 0x000001f4 ) pada permulaan seterusnya.
Jika anda masih melihat ralat ralat yang sama, beralih ke kaedah seterusnya di bawah.
Kaedah 3: Mulakan semula atau Menetapkan semula router / modem
Satu lagi penetapan potensi yang mungkin hanya membolehkan anda untuk log masuk dengan profil Xbox One anda tanpa menghadapi Kesalahan 0xCFFFF82E sama ada untuk memulakan semula atau tetapkan semula penghala anda. Beberapa pengguna yang menghadapi masalah yang sama telah melaporkan bahawa mereka berjaya membetulkan masalah dengan memaksa rangkaian untuk dimuat semula.
Anda semestinya bermula dengan rangkaian semula yang mudah kerana kaedah kurang mengganggu dan tidak akan membuat sebarang perubahan yang tahan lama terhadap kelayakan rangkaian anda. Untuk melakukan reboot router / modem, cukup tekan butang khusus, tekan butang On / Off dua kali atau lepaskan kabel kuasa dari salur kuasa.
Sekiranya anda sudah melakukan ini dan tidak menyelesaikan masalah anda, anda harus pergi untuk menetapkan semula router / modem. Tetapi perlu diingat bahawa prosedur ini juga akan menetapkan semula kelayakan pendaftaran masuk alamat router anda kepada nilai lalai. Dalam kebanyakan kes, mereka akan kembali ke admin (untuk kedua-dua nama pengguna dan kata laluan).
Untuk melakukan penetapan semula router / modem, hanya tekan butang reset dan simpan tekan sekurang-kurangnya 10 saat - dengan kebanyakan model, anda akan melihat LED berkedip apabila prosedur reset telah selesai.

Nota: Dengan model tertentu, anda hanya dapat mencapai butang Reset dengan jarum, tusuk gigi atau objek yang serupa.
Jika anda masih menghadapi 0xCFFFF82E yang sama kesilapan walaupun selepas anda melakukan kedua-dua prosedur di atas, beralih ke kaedah seterusnya di bawah.
Kaedah 4: Melumpuhkan Hyper V (Windows 10 Only)
Sesetengah pengguna yang terjejas bahawa kami menghadapi 0xCFFFF82E kesilapan pada Windows 10 apabila mereka cuba log masuk dengan mereka Gamertag pada aplikasi Xbox (atau bermain dari jauh) telah melaporkan bahawa masalah itu telah diselesaikan setelah mereka mengakses tetapan BIOS atau UEFI mereka dan Hyper-V yang tidak berfungsi. Setelah membiarkan komputer boot dengan cacat Hyper-V dan kemudian menghidupkannya lagi, masalah itu hilang untuk kebaikan bagi beberapa pengguna yang terjejas.
Sekiranya anda tidak tahu, Hyper-V adalah teknologi maya proprietari milik Microsoft. Ternyata, ia berpotensi bertentangan dengan teknologi sejenis lain (VT-X atau AMD-V) dan membuat isu seperti ini.
Berikut adalah panduan ringkas untuk melumpuhkan Hyper V dari tetapan BIOS / UEFI anda untuk melihat sama ada ia bertanggungjawab untuk 0xCFFFF82E kesilapan:
- Tekan kekunci Windows + R untuk membuka kotak dialog Run. Kemudian, ketik "cmd" di dalam kotak teks dan tekan Ctrl + Shift + Enter untuk membuka Prompt Perintah yang dinaikkan. Apabila anda digesa oleh UAC (Kawalan Akaun Pengguna), klik Ya untuk memberikan keistimewaan pentadbiran.

- Setelah berada di dalam Prompt Perintah yang dinaikkan, ketik perintah berikut dan tekan Enter untuk melumpuhkan fungsi Hyper-V sama sekali:
dism.exe / Online / Disable-Feature: Microsoft-Hyper-V
- Sebaik sahaja arahan itu telah berjaya diproses, tutupkan CMD yang dinaikkan dan mulakan semula komputer anda untuk membolehkan perubahan tersebut dilaksanakan.
- Apabila urutan permulaan seterusnya selesai, lihat jika 0xCFFFF82E isu ralat masih berlaku semasa anda cuba membuka aplikasi yang berkaitan dengan Xbox. Nota: Jika anda bergantung pada teknologi Hyper-V atas pelbagai sebab, anda boleh menghidupkannya dengan mengikuti langkah 1 sekali lagi untuk membuka satu lagi arahan Command yang ditinggikan dan menaip perintah berikut untuk mengaktifkan semula ciri:
dism.exe / Online / Enable-Feature: Microsoft-Hyper-V
Sekiranya masalah yang sama masih berlaku atau kaedah ini tidak terpakai dalam senario tertentu, beralih ke kaedah seterusnya di bawah.
Kaedah 5: Melakukan Reset TCP / IP lengkap
Sekiranya anda datang sejauh ini tanpa hasil dan anda menghadapi masalah pada Windows 10, kemungkinan anda mempunyai beberapa masalah asas dengan konfigurasi rangkaian anda. Memandangkan pelakunya boleh menjadi apa-apa dari pelbagai kemungkinan tidak konsisten rangkaian, cara paling mudah untuk membersihkan masalahnya ialah melakukan reset TCP / IP lengkap.
Beberapa pengguna yang terjejas telah melaporkan bahawa mereka telah dapat menyelesaikan masalah dengan melakukan langkah-langkah di bawah. Berikut adalah panduan ringkas untuk melakukan reset semula netsh lengkap dari tetingkap Prompt Command yang tinggi:
- Tekan kekunci Windows + R untuk membuka kotak dialog Run . Kemudian, taipkan "cmd" di dalam kotak teks dan tekan Ctrl + Shift + Enter untuk membuka arahan Command dengan keistimewaan pentadbiran.

Nota: Apabila anda melihat UAC prompt, klik Ya untuk memberikan akses pentadbir dan buka Prompt Perintah yang dinaikkan.
- Sebaik sahaja anda berada di dalam Prompt Perintah yang dinaikkan, ketik perintah berikut dalam perintah tersenarai dan tekan Enter selepas setiap satu untuk melakukan seting semula TCP / IP lengkap:
Taipkan semula 'netsh winsock reset' dan tekan Enter. Taipkan 'netsh int ip reset' dan tekan Enter. Taipkan 'ipconfig / release' dan tekan Enter. Taipkan 'ipconfig / renew' dan tekan Enter. Taip 'ipconfig / flushdns' dan tekan Enter
- Sebaik sahaja penetapan TCP / IP telah dilakukan, tutup arahan Promosi yang tinggi dan lihat apakah masalah telah diselesaikan.