Bagaimana Menghidupkan PC anda dari jauh menggunakan Wake-on-Lan
Adakah anda menyukai idea yang mempunyai keupayaan untuk menghidupkan komputer anda dari batu jauh tanpa menolak butang kuasa? Jika ini adalah sesuatu yang anda ingin melaksanakan, anda beruntung - Wake-on-Lan adalah teknologi yang akan membolehkan anda melakukan perkara itu. Berikut adalah cara ia berfungsi, bagaimana untuk membolehkannya dan program apa yang digunakan untuk menetapkannya.

Apa itu Wake-On-Lan?
Teknologi Wake-on-LAN (disingkat WoL) adalah standard industri untuk bangunkan komputer. Tetapi perlu diingat bahawa komputer yang dimatikan tidak benar-benar dimatikan - ia sebenarnya dikekalkan dalam mod kuasa yang sangat rendah .
Mod kuasa yang lebih rendah bermakna bahawa komputer mengekalkan akses kepada sumber kuasa semasa ia dimatikan. Mod kuasa rendah ini adalah tepat apa yang membolehkan ciri Wake-On-Lan tambahan ini bahawa artikel ini adalah mengenai semua.
Teknologi Wake-On-Lan pada dasarnya mampu memulakan PC anda dari jauh seolah-olah butang kuasa telah ditekan. Ini adalah mungkin kerana sebaik sahaja fungsi Wake-On-Lan diaktifkan, NIC (Kad Rangkaian Rangkaian) masih menerima kuasa.
Wake-on-LAN adalah sejenis ciri yang boleh digunakan dalam pelbagai situasi. Kelebihan terbesar ialah anda akan mengekalkan akses tanpa henti ke semua fail dan program anda. Dan jika anda bimbang tentang kos tenaga, jangan - PC anda sudah ditutup dalam keadaan kuasa rendah, jadi anda tidak akan melihat rangsangan dalam bil elektrik anda.
Wake-on-LAN adalah ideal untuk digunakan bersama dengan program seperti TeamViewer atau VNC. Juga, ia adalah ciri yang baik jika anda menggunakan komputer sebagai pelayan fail atau pelayan permainan.
Juga lihat artikel kami yang meliputi alat Wake-on-LAN percuma yang terbaik.
Bagaimanakah kerja Wake-on-LAN?
Teknologi ini berfungsi dengan dasarnya menyediakan komputer yang dibekalkan dengan wake-on-LAN untuk menunggu paket maklumat yang termasuk alamat MAC kad rangkaian di dalamnya. Maklumat ini biasanya dihantar oleh perisian khusus dari mana-mana platform, tetapi aplikasi dan router berasaskan internet juga menghantar maklumat ini.
Biasanya pelabuhan Wake-on-LAN yang digunakan untuk paket maklumat adalah UDP 7 dan UDP 9. Perlu diingat bahawa untuk mendengarkan satu paket, komputer anda akan menggunakan beberapa kuasa yang mengekalkan kad rangkaian aktif. Ini bukan masalah untuk komputer desktop, tetapi anda mungkin mahu mematikan ciri ini pada komputer riba jika anda berada di jalan raya.
Keperluan
Terdapat dua perkara yang perlu anda lihat semasa mengesahkan jika Wake-on-Lan disokong pada PC anda:
- Motherboard - Satu-satunya keperluan di sini adalah bahawa motherboard anda disambungkan ke bekalan kuasa serasi ATX. Ini hampir fakta yang diberikan jika komputer anda dihasilkan dalam dekad yang lalu.
- Rangkaian kad - Anda ethernet atau kad tanpa wayar juga mesti menyokong Wake-on-Lan untuk mendapatkan kerja ini. Perlu diingat bahawa ini sama ada ditubuhkan melalui BIOS atau melalui firmware kad rangkaian anda, jadi anda tidak perlu memasang sebarang perisian khusus untuknya.
- WakeOnLan - Dapatkan alat Wake-On-LAN percuma ini dari sini .
Bottom line adalah, Wake-on-Lan digunakan secara meluas pada hari ini. Walaupun ia tidak diiklankan sebagai ciri pada kebanyakan komputer, jika anda mempunyai komputer yang dibina dalam tempoh 10 tahun yang lalu, anda tidak sepatutnya tidak mempunyai masalah untuk mendapatkannya.
Bagaimana untuk Membolehkan Wake-On-Lan pada Sistem Anda
Sekiranya anda bertekad untuk mengikuti langkah-langkah untuk membolehkan teknologi Wake-on-LAN dan membangunkan sistem anda dari jauh, ingat bahawa anda mempunyai beberapa kerja yang perlu dilakukan. Untuk memastikan Wake-on-LAN berfungsi dengan betul, anda perlu mengaktifkannya dari beberapa tempat (dari BIOS / UEFI dan dari dalam Windows).
Kemudian, kita perlu memasang dan menatarajah perisian yang dilengkapi untuk menghantar paket 'bangun' pada paket Wake-on-LAN ke komputer berkuasa rendah. Untuk bermula, ikuti langkah-langkah di bawah dengan teratur dan teruskan arahan sehingga anda sampai ke akhir panduan.
Akhirnya, anda akan mempunyai sistem yang membolehkan anda untuk membangunkan sistem anda dari jauh, tidak kira lokasi anda.
Langkah 1: Dayakan Wake-on-LAN dari BIOS / UEFI
Dari pergi-pergi, anda harus sedar bahawa kebanyakan komputer yang lebih tua (dan beberapa yang moden) akan mempunyai tetapan Wake-on-LAN mereka dikebumikan jauh di dalam tetapan BIOS. Untuk mengakses persediaan BIOS, anda perlu menekan kekunci Persediaan semasa urutan permulaan awal.

Jika anda mempunyai konfigurasi PC yang lebih baru, anda mungkin perlu mengakses BIOS UEFI yang lebih baru. Cara paling cepat untuk melakukan ini adalah pergi ke aplikasi Tetapan> Kemas kini & Keselamatan> Pemulihan> Permulaan lanjutan> Mulakan semula sekarang> Selesaikan masalah> Pilihan Lanjutan> Tetapan Perisian Teguh UEFI.
Sebaik sahaja anda sampai ke menu BIOS / UEFI, mulakan di bawah Power Management / Advanced Options / Power oleh PCIE / PCI untuk tetapan yang sama seperti Wake-On-LAN atau WOL.
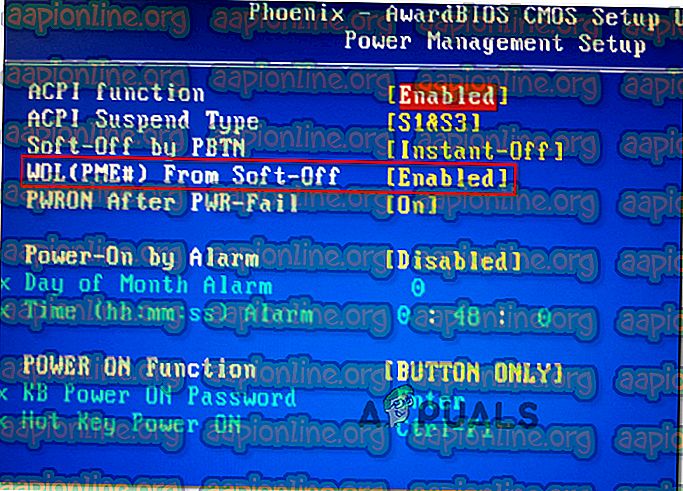
Perlu diingat bahawa menu BIOS / UEFI anda mungkin berbeza-beza dari apa yang disebutkan di atas. Sekiranya anda tidak dapat mencari tetapan setaraf, lakukan carian dalam talian dengan model motherboard anda.
Langkah 2: Dayakan Wake-on-LAN dari Windows
Di bahagian seterusnya, kami akan membolehkan Wake-on-LAN daripada sistem operasi semasa. Nasib baik, pihak ini universal di antara semua versi Windows. Inilah yang perlu anda lakukan:
- Tekan kekunci Windows + R untuk membuka kotak dialog Run . Kemudian, ketik " devmgmt.msc " dan tekan Enter untuk membuka Pengurus Peranti.
- Di dalam Pengurus Peranti, lancarkan menu drop-down penyesuai rangkaian dan klik kanan pada kad rangkaian anda. Kemudian pilih Properties untuk mengakses menu Advanced .
Nota: Kecuali anda menggunakan pengawal rangkaian khusus, pengawal lalai harus Realtek PCIe GBE Family Controller .
- Dalam skrin Properties, pergi ke tab Advanced, pilih Wake on Magic Packet dari menu Property dan set Value to Enabled.
- Beralih ke tab Pengurusan Kuasa dan pastikan petak yang dikaitkan dengan Benarkan peranti ini untuk membangunkan komputer dan Hanya benarkan paket ajaib untuk membangunkan komputer kedua-duanya diperiksa.
- Hit Ok untuk menyimpan perubahan yang telah anda jalankan.
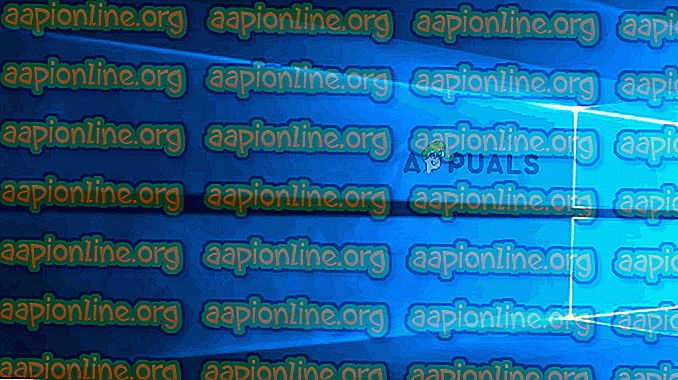
Pada macOS, anda boleh mengaktifkan Wake-on-Lan dengan pergi ke Keutamaan Sistem dan memilih Penjimat Tenaga. Kemudian, semak kotak semak di sebelah Wake for Network Access .
Di Linux, gunakan arahan berikut untuk membolehkan Wake-on-Lan:
sudo apt-get memasang ethtool sudo ethtool -s eth0 wol g
Langkah 3: Mengambil maklumat yang diperlukan
Sebelum anda pergi dan pasang perisian yang diperlukan untuk membangunkan komputer anda, mari selesai dengan komputer ini dengan mengambil maklumat yang diperlukan. Untuk bangun komputer dari lokasi terpencil kita akan memerlukan dua perkara:
- Alamat MAC
- Alamat IP
Berikut adalah panduan ringkas mengenai cara mengetahui maklumat yang diperlukan untuk membangunkan komputer ini:
- Tekan kekunci Windows + R untuk membuka kotak dialog Run. Kemudian, taipkan " cmd " dan tekan Enter untuk membuka Prompt Perintah.

- Dalam Command prompt, ketik perintah berikut untuk mengambil maklumat yang diperlukan:
ipconfig / semua
- Sebaik sahaja anda dapat mengembalikan hasilnya, tatal ke bawah ke penyesuai rangkaian yang sedang disambungkan ke internet dan cari Alamat Fizikal (MAC Adress) dan IPv4 Adress (IP Adress) .

- Perhatikan kedua nilai ini kerana anda memerlukannya untuk membangunkan PC anda dari jauh.
Langkah 4: Memasang perisian yang diperlukan
Terdapat banyak perisian berbeza yang boleh anda pilih apabila anda sedang mencari produk yang mampu menghantar permintaan Wake-on-LAN. Sesetengah pilihan telah dibayar, sesetengahnya adalah percuma, tetapi kami akan mengesyorkan pilihan yang bukan sahaja percuma tetapi sepenuhnya boleh dipercayai.
Ikuti langkah-langkah di bawah untuk memasang dan mengkonfigurasi Wake-On-Lan dari Solar Winds:
Penting: Perisian ini perlu dipasang pada komputer riba / desktop yang akan digunakan untuk membangunkan yang telah kami konfigurasi sebelum ini.
- Lawati pautan ini ( di sini ), masukkan butiran yang diperlukan dan tekan " Lanjutkan ke butang Muat Turun " untuk memulakan muat turun.

- Muat turun Wake-On-Lan dengan mengklik butang Muat turun di bawah Windows.

- Tunggu sehingga muat turun selesai. Setelah prosedur selesai, klik dua kali pada arkib .zip. Sekali di dalam, ekstrak fail pemasangan dengan mudah untuk mencapai folder.

- Buka pemasangan yang boleh dilaksanakan dan pilih Ya pada prompt UAC untuk memberikan keistimewaan pentadbiran.
- Ikut arahan pada skrin untuk memasang perisian pada sistem anda. Terima perjanjian lesen, pilih lokasi dan ikuti untuk memasang Wake-On-Lan pada komputer anda.

Langkah 5: Bangun Komputer dengan Wake-on-Lan
Bahagian membosankan selesai. Sekarang kita berjaya mengkonfigurasi segala-galanya, komputer anda sudah siap untuk bangun pada setiap masa.
Untuk melakukan ini, buka perisian yang kami pasangkan di Langkah 4 (Wake-up-LAN), ketik Adress MAC dan Adress IP ke dalam dua kotak dan tekan Wake up PC . Sebaik sahaja selepas anda menekan butang ini, perisian akan menghantar paket 'sihir' yang perlu untuk membangunkan komputer.
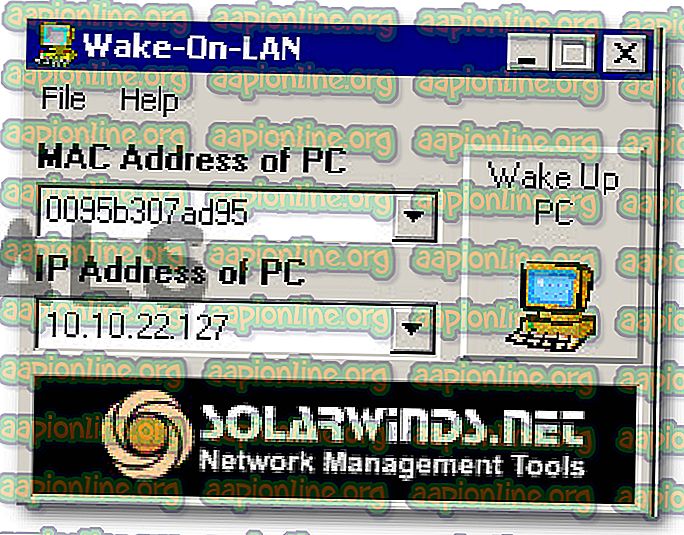
Jika proses selesai, anda akan mendapat mesej kejayaan yang serupa dengan yang berikut:
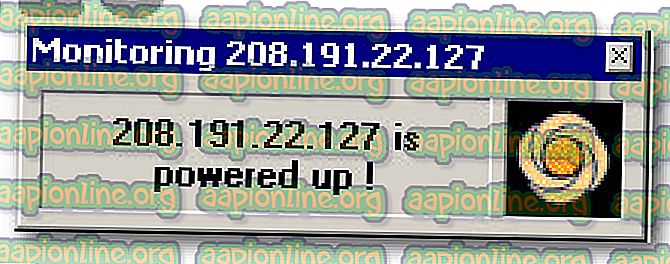
Itu sahaja! Tetapi mungkin idea yang baik untuk menguji proses ini dengan betul sebelum anda pergi dan mula bergantung padanya.









