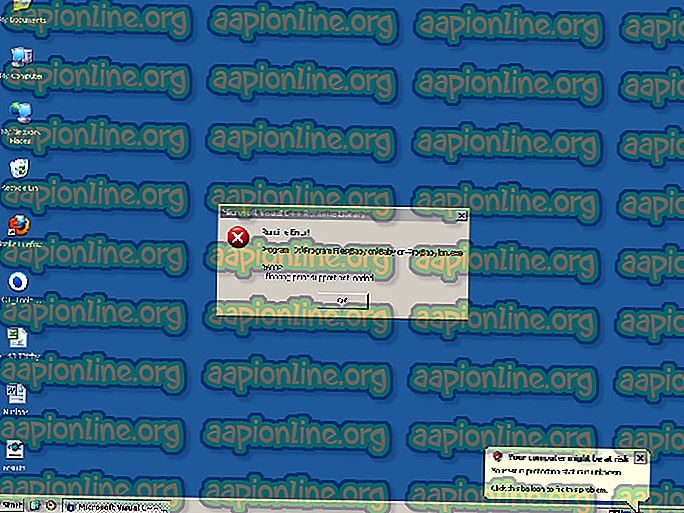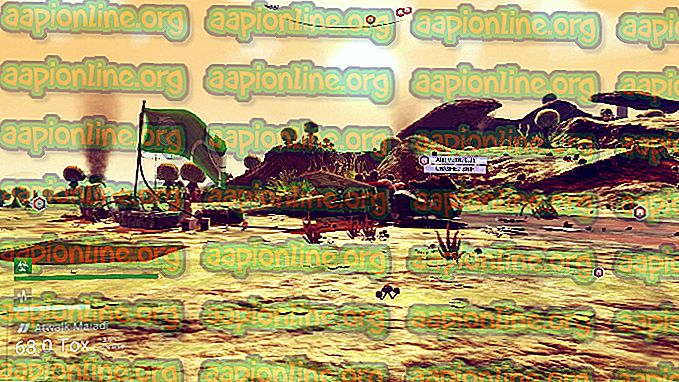Bagaimana Menghidupkan atau Matikan BitLocker untuk Drive Sistem pada Windows 10
Penyulitan BitLocker menyediakan cara terbaik untuk mengamankan keseluruhan pemacu anda. Anda boleh menggunakannya untuk menyulitkan fail anda. Sebenarnya, fail baru anda akan disulitkan secara automatik apabila ia disalin ke pemacu anda. Anda juga boleh melindungi pemacu yang dipasang Windows di atasnya. Akhir sekali, anda juga boleh melindungi peranti penyingkiran dengan penyulitan BitLocker. Perkara yang baik tentang penyulitan BitLocker adalah bahawa ia tidak memerlukan anda untuk menyahsulit fail sebelum menyalinnya ke pemacu lain atau PC. Sekiranya anda menyalin fail yang disulitkan ke PC lain, maka ia akan secara automatik akan di-decrypted.
BitLocker sangat baik untuk melindungi sistem pemacu dan operasi anda. Ia akan menyemak sistem anda untuk sebarang masalah keselamatan pada setiap permulaan. Dan jika terdapat apa-apa yang mencurigakan, BitLocker akan mengunci sistem pemacu dan operasi. Anda kemudian perlu membuka kunci pemacu untuk menggunakannya semula dengan betul. Anda mempunyai banyak pilihan untuk dipilih ketika membuka kunci pemacu anda. Anda boleh memilih PIN atau Kata Laluan atau pemacu luaran dengan kunci permulaan juga.
Jadi jika anda merancang menggunakan BitLocker untuk Windows anda, berikut adalah langkah-langkah untuk menghidupkan atau mematikan BitLocker.
Petua
BitLocker hanya tersedia untuk edisi Windows 10 Pro, Windows 10 Enterprise dan edisi Pendidikan Windows 10. Jadi ingatlah sebelum cuba mendapatkan BitLocker untuk versi Windows anda.
Hidupkan BitLocker
Perkara yang baik tentang BitLocker adalah bahawa anda tidak perlu memuat turun apa-apa dari internet. BitLocker boleh didapati dalam semua versi Windows (bermula dari Windows Vista). Oleh itu, Windows anda telah diprapasang dengan BitLocker.
Sekarang, terdapat pelbagai cara untuk menghidupkan BitLocker bergantung kepada beberapa faktor. Perkara pertama yang akan menjejaskan cara anda menghidupkan BitLocker anda ialah sama ada anda mempunyai TPM atau tidak. TPM, jika anda tidak tahu, adalah Chip Modul Platform Dipercayai. Cip ini membolehkan sistem mempunyai fungsi berkaitan keselamatan tahap keselamatan. Jadi, peranti dengan TPM akan mempunyai cara lain untuk menghidupkan BitLocker jika dibandingkan dengan peranti tanpa cip TPM. Kita boleh pergi ke banyak butiran untuk TPM tetapi itu bukan titik di sini. Faktor kedua yang mempengaruhi bagaimana anda menghidupkan BitLocker ialah bagaimana anda ingin membuka sistem operasi. Tapi, mari kita lihat sama ada anda mempunyai cip TPM atau tidak.
Semak sama ada anda mempunyai TPM atau tidak melalui Pengurus Peranti
- Tahan kunci Windows dan tekan R
- Ketik devmgmt.msc dan tekan Enter

- Pergi melalui senarai pengurus peranti dan cari entri bernama Peranti Keselamatan
- Klik Peranti Keselamatan Double

Jika anda mempunyai cip TPM maka anda harus dapat melihat Modul Platform Dipercayai di bawah Peranti Keselamatan . Sekiranya tiada entri bernama Modul Platform Dipercayai di bawah Peranti Keselamatan maka anda tidak mempunyai cip TPM
Semak sama ada anda mempunyai TPM atau tidak melalui Konsol Pengurusan TPM
- Tahan kunci Windows dan tekan R
- Taip tpm.msc dan tekan Enter

Di bahagian tengah konsol pengurusan TPM, anda harus dapat melihat status TPM. Jika anda tidak mempunyai cip TPM maka anda akan melihat mesej seperti TPM tidak dijumpai atau variasi mesej itu.

Hidupkan BitLocker untuk sistem tanpa TPM
Jika anda tidak mempunyai cip TPM pada sistem anda maka anda boleh menghidupkan BitLocker anda dengan mengikuti langkah-langkah yang diberikan di bawah. Juga ambil perhatian bahawa ini akan berfungsi jika anda tidak mahu menggunakan TPM (walaupun sistem anda memilikinya).
Jika sistem anda tidak menggunakan cip TPM maka anda boleh membuka kunci sistem Pengendalian anda sama ada dengan kata laluan atau pemacu denyar USB.
Untuk Membuka Drive Sistem Operasi di Startup dengan Kata Laluan atau pemacu kilat USB
Langkah-langkah yang diberikan di bawah harus diikuti jika anda tidak mahu menggunakan cip TPM di papan anda atau jika anda tidak mempunyai cip TPM.
- Tahan kunci Windows dan tekan R
- Taipkan gpedit. msc dan tekan Enter

- Sekarang, pergi ke lokasi ini Konfigurasi Komputer / Templat Pentadbiran / Windows Components / Pemacu Sistem Pengaktifan BitLocker / Pemacu Operasi . Jika anda tidak tahu cara menavigasi ke lokasi ini, ikuti langkah yang diberikan di bawah
- Cari dan klik dua kali Folder Konfigurasi Komputer dari anak tetingkap kiri
- Cari dan klik dua kali Folder Templat Pentadbiran dari anak tetingkap kiri
- Cari dan klik dua kali folder Windows Components dari anak tetingkap kiri
- Cari dan klik dua kali Folder Penyulitan BitLocker dari panel kiri
- Cari dan pilih Pemacu Sistem Operasi dari anak tetingkap kiri

- Klik dua kali Memerlukan pengesahan tambahan pada permulaan dari anak tetingkap kanan

- Pilih Aktifkan pilihan dari bahagian atas
- Semak pilihan Benarkan BitLocker tanpa TPM yang serasi (memerlukan kata laluan atau kekunci permulaan pada pemacu denyar USB)

Sebaik sahaja selesai, anda akan dapat membuka kunci OS anda dengan Kata Laluan atau USB Flash Drive pada permulaan. Anda perlu melangkau bahagian seterusnya dan pergi terus ke Pilihan untuk Menghidupkan bahagian BitLocker.
Hidupkan BitLocker untuk sistem dengan TPM
Jika anda mempunyai cip TPM pada sistem anda maka anda mempunyai pelbagai pilihan untuk membuka kunci OS anda pada permulaan. Anda boleh memilih untuk tidak menggunakan cip TPM dan buka kunci melalui kata laluan atau pemacu denyar USB. Anda juga boleh menggunakan PIN atau kunci permulaan untuk membuka kunci OS anda juga. Ini adalah 4 pilihan yang tersedia untuk anda. Jika anda tidak mahu menggunakan cip TPM dan ingin membuka kunci OS anda dengan kata laluan atau pemacu kilat USB maka pergi ke bahagian sebelumnya bernama Hidupkan BitLocker untuk sistem tanpa TPM. Jika tidak, teruskan.
Nota: Jika anda tidak mahu masuk ke tetapan dan mengubah apa-apa maka anda hanya boleh melangkau bahagian ini. Bahagian ini adalah untuk orang-orang yang ingin menukar cara mereka membuka kunci sistem operasi. Sekiranya anda mahukan komputer anda membuka kunci sistem operasi anda secara automatik maka langkai bahagian seterusnya dan pergi terus ke Pilihan untuk Menghidupkan bahagian BitLocker.
Untuk Membuka Drive Sistem Operasi di Startup dengan Tetapan TPM yang Dikonfigurasikan
- Tahan kunci Windows dan tekan R
- Taipkan gpedit. msc dan tekan Enter

- Sekarang, pergi ke lokasi ini Konfigurasi Komputer / Templat Pentadbiran / Windows Components / Pemacu Sistem Pengaktifan BitLocker / Pemacu Operasi . Jika anda tidak tahu cara menavigasi ke lokasi ini, ikuti langkah yang diberikan di bawah
- Cari dan klik dua kali Folder Konfigurasi Komputer dari anak tetingkap kiri
- Cari dan klik dua kali Folder Templat Pentadbiran dari anak tetingkap kiri
- Cari dan klik dua kali folder Windows Components dari anak tetingkap kiri
- Cari dan klik dua kali Folder Penyulitan BitLocker dari panel kiri
- Cari dan pilih Pemacu Sistem Operasi dari anak tetingkap kiri

- Klik dua kali Memerlukan pengesahan tambahan pada permulaan dari anak tetingkap kanan

- Pilih Aktifkan pilihan dari bahagian atas
- Nyahtandai pilihan Benarkan BitLocker tanpa TPM yang serasi (memerlukan kata laluan atau kekunci permulaan pada pemacu denyar USB)
- Pilih Benarkan pilihan TPM dari menu lungsur Konfigurasi TPM Startup
- Pilih Benarkan permulaan PIN dengan pilihan TPM dari menu drop down Configure TPM Startup PIN
- Pilih Benarkan kekunci permulaan dengan pilihan TPM dari menu lungsur Konfigurasi kekunci permulaan TPM
- Pilih Benarkan Permulaan Kata Laluan dan PIN dengan pilihan TPM dari menu drop-down Konfigurasi kekunci Start and TPM Startup
- Klik Ok

Sebaik sahaja selesai, anda akan dapat membuka kunci OS anda dengan PIN atau kunci keselamatan semasa permulaan. Sekarang pergi ke Pilihan untuk Menghidupkan bahagian BitLocker (bahagian seterusnya).
Pilihan untuk Menghidupkan BitLocker
Hidupkan BitLocker melalui menu konteks
- Pegang kekunci Windows dan tekan E
- Klik kanan pemacu C anda dan pilih Hidupkan BitLocker

- Klik Hidupkan BitLocker . Nota: Jika anda tidak mengikuti langkah-langkah dalam "Untuk Membuka Drive Sistem Operasi di Startup dengan Tetapan TPM yang Diatur" atau "Untuk Membuka Drive Sistem Operasi di Startup dengan Kata Laluan atau pemacu denyar USB" dan anda mempunyai cip TPM maka anda akan melihat tetingkap dalam langkah 8. Langkah 4, 5, 6, dan 7 akan dilangkau untuk anda.

- Tidak ada TPM atau Anda Memilih untuk tidak menggunakan TPM: Jika anda tidak mempunyai TPM maka anda akan melihat tetingkap dengan dua pilihan. Pilihan pertama akan Masukkan pemacu kilat USB dan pilihan kedua akan memasukkan kata laluan . Masukkan pemacu denyar USB akan menyimpan kunci pemulihan pada pemacu kilat USB anda. Sebaliknya, Masukkan pilihan kata laluan akan membolehkan anda menetapkan kata laluan dan anda akan menggunakan kata laluan itu untuk membuka kunci Sistem pengendalian anda.
- Pilih pilihan yang sesuai dan teruskan.
- Jika anda mempunyai TPM: Sekarang, jika anda mempunyai cip TPM dan anda mengikuti arahan di bahagian "Untuk Membuka Drive Sistem Operasi di Startup dengan Tetapan TPM yang Diatur" maka anda akan melihat tetingkap ini. Anda akan mempunyai 3 pilihan. Masukkan pilihan PIN akan membolehkan anda memilih PIN dengan bantuan yang anda akan dapat membuka kunci OS anda. Masukkan pemacu denyar USB akan menyimpan kunci pemulihan pada pemacu kilat USB anda. Biarkan BitLocker secara automatik membuka kunci pemacu saya akan membuka kunci OS anda secara automatik dan anda tidak perlu berbuat apa-apa.

- Pilih pilihan yang sesuai dan teruskan.
- Anda akan melihat tetingkap yang meminta anda memilih pilihan sandaran kunci pemulihan anda. Sekarang, anda akan melihat 3 pilihan.
- Simpan ke pilihan akaun Microsoft anda akan menyimpan kunci pemulihan pada pemacu akaun Microsoft anda. Ini akan berfungsi jika anda dilog masuk dengan akaun Microsoft anda.

- Simpanan pada pilihan fail akan menyimpan kunci pemulihan pada fail .txt di lokasi yang anda pilih
- Cetak pilihan pemulihan cetakan akan mencetak kekunci anda melalui pencetak yang disambungkan
- Dalam sesetengah kes, anda mungkin juga melihat keempat Pilihan ini akan disimpan ke pemacu denyar USB. Anda boleh memilih pilihan ini jika anda ingin menyimpan fail pemulihan pada pemacu luaran anda.
- Setelah selesai, anda perlu memilih berapa banyak pemacu anda perlu disulitkan. Pilih pilihan yang paling sesuai dengan anda dan klik Seterusnya

- Kini anda akan melihat tingkap yang meminta anda memilih mod penyulitan yang hendak digunakan. Anda perlu memilih mod enkripsi Baru jika pemacu anda tetap dan akan berjalan sekurang-kurangnya Windows 10. Mod penyulitan yang serasi sesuai untuk peranti boleh tanggal. Sebaik sahaja anda memilih pilihan, klik Seterusnya

- Semak kotak semak Sistem Run BitLocker jika anda mahu pemacu anda disemak oleh BitLocker. Ini mungkin mengambil sedikit masa tetapi kami sangat mengesyorkan pilihan ini. Anda boleh menyahtanda pilihan jika anda mahu juga.
- Sebaik sahaja anda memilih pilihan (atau pilihan), klik Teruskan dan anda harus baik untuk pergi.

- Sistem anda akan dimulakan semula. Tunggu sehingga enkripsi selesai dan anda perlu pergi.
Hidupkan BitLocker melalui pilihan Urus niaga
- Pegang kekunci Windows dan tekan E
- Pilih pemacu yang anda mahu melindungi melalui BitLocker
- Klik Uruskan
- Pilih BitLocker dari pilihan yang baru dibuka

- Klik Hidupkan BitLocker . Nota: Jika anda tidak mengikuti langkah-langkah dalam "Untuk Membuka Drive Sistem Operasi di Startup dengan Tetapan TPM yang Diatur" atau "Untuk Membuka Drive Sistem Operasi di Startup dengan Kata Laluan atau pemacu denyar USB" dan anda mempunyai cip TPM maka anda akan melihat tetingkap dalam langkah 8. Langkah 4, 5, 6, dan 7 akan dilangkau untuk anda.

- Tidak ada TPM atau Anda Memilih untuk tidak menggunakan TPM: Jika anda tidak mempunyai TPM maka anda akan melihat tetingkap dengan dua pilihan. Pilihan pertama akan Masukkan pemacu kilat USB dan pilihan kedua akan memasukkan kata laluan . Masukkan pemacu denyar USB akan menyimpan kunci pemulihan pada pemacu kilat USB anda. Sebaliknya, Masukkan pilihan kata laluan akan membolehkan anda menetapkan kata laluan dan anda akan menggunakan kata laluan itu untuk membuka kunci Sistem pengendalian anda.
- Pilih pilihan yang sesuai dan teruskan.
- Jika anda mempunyai TPM: Sekarang, jika anda mempunyai cip TPM dan anda mengikuti arahan di bahagian "Untuk Membuka Drive Sistem Operasi di Startup dengan Tetapan TPM yang Diatur" maka anda akan melihat tetingkap ini. Anda akan mempunyai 3 pilihan. Masukkan pilihan PIN akan membolehkan anda memilih PIN dengan bantuan yang anda akan dapat membuka kunci OS anda. Masukkan pemacu denyar USB akan menyimpan kunci pemulihan pada pemacu kilat USB anda. Biarkan BitLocker secara automatik membuka kunci pemacu saya akan membuka kunci OS anda secara automatik dan anda tidak perlu berbuat apa-apa.

- Pilih pilihan yang sesuai dan teruskan.
- Anda akan melihat tetingkap yang meminta anda memilih pilihan sandaran kunci pemulihan anda. Sekarang, anda akan melihat 3 pilihan.
- Simpan ke pilihan akaun Microsoft anda akan menyimpan kunci pemulihan pada pemacu akaun Microsoft anda. Ini akan berfungsi jika anda dilog masuk dengan akaun Microsoft anda.

- Simpanan pada pilihan fail akan menyimpan kunci pemulihan pada fail .txt di lokasi yang anda pilih
- Cetak pilihan pemulihan cetakan akan mencetak kekunci anda melalui pencetak yang disambungkan
- Dalam sesetengah kes, anda mungkin juga melihat keempat Pilihan ini akan disimpan ke pemacu denyar USB. Anda boleh memilih pilihan ini jika anda ingin menyimpan fail pemulihan pada pemacu luaran anda.
- Setelah selesai, anda perlu memilih berapa banyak pemacu anda perlu disulitkan. Pilih pilihan yang paling sesuai dengan anda dan klik Seterusnya

- Kini anda akan melihat tingkap yang meminta anda memilih mod penyulitan yang hendak digunakan. Anda perlu memilih mod enkripsi Baru jika pemacu anda tetap dan akan berjalan sekurang-kurangnya Windows 10. Mod penyulitan yang serasi sesuai untuk peranti boleh tanggal. Sebaik sahaja anda memilih pilihan, klik Seterusnya

- Semak kotak semak Sistem Run BitLocker jika anda mahu pemacu anda disemak oleh BitLocker. Ini mungkin mengambil sedikit masa tetapi kami sangat mengesyorkan pilihan ini. Anda boleh menyahtanda pilihan jika anda mahu juga.
- Sebaik sahaja anda memilih pilihan (atau pilihan), klik Teruskan dan anda harus baik untuk pergi.

- Sistem anda akan dimulakan semula. Tunggu sehingga enkripsi selesai dan anda perlu pergi.
Hidupkan BitLocker melalui Panel Kawalan
- Tahan kunci Windows dan tekan R
- Taip panel kawalan dan tekan Enter

- Pilih ikon Kecil dari menu lungsur di bahagian Lihat oleh

- Pilih Penyulitan Pemacu BitLocker

- Klik Hidupkan BitLocker . Nota: Jika anda tidak mengikuti langkah-langkah dalam "Untuk Membuka Drive Sistem Operasi di Startup dengan Tetapan TPM yang Diatur" atau "Untuk Membuka Drive Sistem Operasi di Startup dengan Kata Laluan atau pemacu denyar USB" dan anda mempunyai cip TPM maka anda akan melihat tetingkap dalam langkah 8. Langkah 4, 5, 6, dan 7 akan dilangkau untuk anda.

- Tidak ada TPM atau Anda Memilih untuk tidak menggunakan TPM: Jika anda tidak mempunyai TPM maka anda akan melihat tetingkap dengan dua pilihan. Pilihan pertama akan Masukkan pemacu kilat USB dan pilihan kedua akan memasukkan kata laluan . Masukkan pemacu denyar USB akan menyimpan kunci pemulihan pada pemacu kilat USB anda. Sebaliknya, Masukkan pilihan kata laluan akan membolehkan anda menetapkan kata laluan dan anda akan menggunakan kata laluan itu untuk membuka kunci Sistem pengendalian anda.
- Pilih pilihan yang sesuai dan teruskan.
- Jika anda mempunyai TPM: Sekarang, jika anda mempunyai cip TPM dan anda mengikuti arahan di bahagian "Untuk Membuka Drive Sistem Operasi di Startup dengan Tetapan TPM yang Diatur" maka anda akan melihat tetingkap ini. Anda akan mempunyai 3 pilihan. Masukkan pilihan PIN akan membolehkan anda memilih PIN dengan bantuan yang anda akan dapat membuka kunci OS anda. Masukkan pemacu denyar USB akan menyimpan kunci pemulihan pada pemacu kilat USB anda. Biarkan BitLocker secara automatik membuka kunci pemacu saya akan membuka kunci OS anda secara automatik dan anda tidak perlu berbuat apa-apa.

- Pilih pilihan yang sesuai dan teruskan.
- Anda akan melihat tetingkap yang meminta anda memilih pilihan sandaran kunci pemulihan anda. Sekarang, anda akan melihat 3 pilihan.
- Simpan ke pilihan akaun Microsoft anda akan menyimpan kunci pemulihan pada pemacu akaun Microsoft anda. Ini akan berfungsi jika anda dilog masuk dengan akaun Microsoft anda.

- Simpanan pada pilihan fail akan menyimpan kunci pemulihan pada fail .txt di lokasi yang anda pilih
- Cetak pilihan pemulihan cetakan akan mencetak kekunci anda melalui pencetak yang disambungkan
- Dalam sesetengah kes, anda mungkin juga melihat keempat Pilihan ini akan disimpan ke pemacu denyar USB. Anda boleh memilih pilihan ini jika anda ingin menyimpan fail pemulihan pada pemacu luaran anda.
- Setelah selesai, anda perlu memilih berapa banyak pemacu anda perlu disulitkan. Pilih pilihan yang paling sesuai dengan anda dan klik Seterusnya

- Kini anda akan melihat tingkap yang meminta anda memilih mod penyulitan yang hendak digunakan. Anda perlu memilih mod enkripsi Baru jika pemacu anda tetap dan akan berjalan sekurang-kurangnya Windows 10. Mod penyulitan yang serasi sesuai untuk peranti boleh tanggal. Sebaik sahaja anda memilih pilihan, klik Seterusnya

- Semak kotak semak Sistem Run BitLocker jika anda mahu pemacu anda disemak oleh BitLocker. Ini mungkin mengambil sedikit masa tetapi kami sangat mengesyorkan pilihan ini. Anda boleh menyahtanda pilihan jika anda mahu juga.
- Sebaik sahaja anda memilih pilihan (atau pilihan), klik Teruskan dan anda harus baik untuk pergi.

- Sistem anda akan dimulakan semula. Tunggu sehingga enkripsi selesai dan anda perlu pergi.

Matikan BitLocker
Anda mempunyai 3 pilihan utama untuk mematikan BitLocker. Pilihan dan langkah-langkah untuk melaksanakan tugas-tugas tersebut diberikan di bawah
Matikan BitLocker melalui Prompt Perintah
- Tekan kekunci Windows sekali
- Taip command prompt dalam Windows Start Search
- Klik kanan command prompt dan pilih Run as administrator

- Ketik manage-bde -off dan tekan Enter . Nota: Gantikan dengan huruf pemacu sebenar. Perintah anda sepatutnya kelihatan seperti ini menguruskan-bde -off C :


Anda sepatutnya dapat melihat mesej yang mengatakan Decryption sedang dalam proses
Matikan BitLocker melalui Powershell
- Tekan kekunci Windows sekali
- Ketik powerhell dalam Carian Awal Windows
- Klik kanan Windows Powershell dan pilih Jalankan sebagai pentadbir
- Ketik Disable-BitLocker -MountPoint ":" dan tekan Enter . Nota: Gantikan dengan huruf pemacu sebenar. Perintah anda sepatutnya kelihatan seperti Disable-BitLocker -MountPoint "C:"
Matikan BitLocker melalui Pengurus BitLocker
Anda boleh mematikan BitLocker dalam 3 cara.
Hidupkan BitLocker melalui menu konteks:
- Pegang kekunci Windows dan tekan E
- Klik kanan pemacu C anda dan pilih Manage BitLocker

- Klik C: BitLocker di dalam Bahagian pemacu sistem pengendalian

- Klik Matikan BitLocker

- Klik Matikan BitLocker sekali lagi

- Anda sepatutnya dapat melihat tetingkap decrypting baru
- Klik Tutup apabila penyahsulitan selesai
Hidupkan BitLocker melalui pilihan Urus niaga:
- Pegang kekunci Windows dan tekan E
- Pilih pemacu yang anda mahu melindungi melalui BitLocker
- Klik Uruskan
- Pilih BitLocker dari pilihan yang baru dibuka
- Klik Manage BitLocker

- Klik C: BitLocker di dalam Bahagian pemacu sistem pengendalian

- Klik Matikan BitLocker

- Klik Matikan BitLocker sekali lagi

- Anda sepatutnya dapat melihat tetingkap decrypting baru
- Klik Tutup apabila penyahsulitan selesai
Hidupkan BitLocker melalui Panel Kawalan:
- Tahan kunci Windows dan tekan R
- Taip panel kawalan dan tekan Enter

- Pilih ikon Kecil dari menu lungsur di bahagian Lihat oleh

- Pilih Penyulitan Pemacu BitLocker

- Klik C: BitLocker di dalam Bahagian pemacu sistem pengendalian

- Klik Matikan BitLocker

- Klik Matikan BitLocker sekali lagi

- Anda sepatutnya dapat melihat tetingkap decrypting baru
- Klik Tutup apabila penyahsulitan selesai
Setelah selesai, anda harus baik untuk pergi.