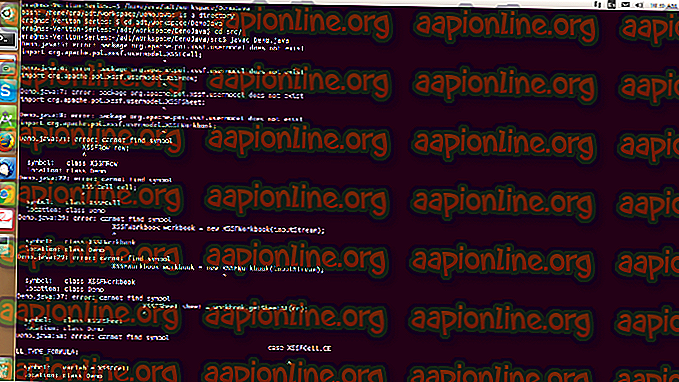Bagaimana Menghentikan Spotify dari Pembukaan pada Permulaan
Spotify adalah platform streaming muzik yang membolehkan anda menyiarkan muzik langsung dari peranti anda. Perkhidmatan ini menawarkan aplikasi desktop untuk pengguna Windows juga. Sayangnya, ramai pengguna Windows menghadapi masalah dengan aplikasi Spotify. Aplikasi Spotify terus bermula pada setiap permulaan Windows. Ini akan menjadi tingkah laku biasa kerana banyak aplikasi pada masa kini datang dengan tetapan yang membolehkan mereka memulakan pada permulaan Windows, dan pilihan ini dihidupkan secara lalai. Tetapi, dalam kes ini, pengguna menyedari bahawa aplikasi Spotify sentiasa bermula pada permulaan Windows walaupun mereka telah mematikan pilihan permulaan auto dari aplikasinya.

Apa yang menyebabkan aplikasi Spotify dibuka pada permulaan?
Berikut adalah senarai perkara yang boleh menyebabkan aplikasi Spotify dibuka pada permulaan.
- Tetapan aplikasi Spotify: Perkara pertama dan paling biasa yang menyebabkan ini ialah tetapan Spotify. Ramai pengguna tidak biasa dengan pilihan ini dalam aplikasi Spotify dan sejak dihidupkan secara lalai, ramai pengguna melihat aplikasi menghidupkan dengan sendirinya pada setiap permulaan. Dan walaupun anda mahu mematikan pilihan auto-start, pilihan ini disembunyikan dengan baik sehingga menjadikannya sangat sukar bagi pengguna yang tidak begitu berteknologi untuk mematikannya.
- Kemas Kini Windows: Kemas kini Windows terkini juga boleh menyebabkan masalah ini. Terdapat ciri dalam Windows yang membuka semula aplikasi yang dibuka pada penutupan terakhir. Jadi, walaupun pilihan auto-mula anda dimatikan, aplikasi Spotify akan bermula pada permulaan seterusnya jika anda membuka aplikasi Spotify pada waktu tutup.
Catatan:
Pastikan aplikasi Spotify ditutup sebelum anda mematikan komputer anda. Ini akan membantu anda menyempitkan isu yang mungkin menyebabkan ini. Jika aplikasi tidak bermula secara automatik pada permulaan yang seterusnya maka itu bermakna masalah itu disebabkan oleh ciri Windows.
Kaedah 1: Lumpuhkan Auto-Start dari Spotify App
Ini adalah perkara pertama dalam senarai tugas anda dalam proses menyingkirkan isu auto-mula Spotify. Terdapat pilihan yang membolehkan apl Spotify dimulakan secara automatik pada setiap permulaan. Mematikannya mungkin menyelesaikan masalah ini untuk anda. Sekiranya anda telah melumpuhkan pilihan ini kemudian pindahkan ke kaedah seterusnya. Jika tidak, ikuti langkah yang diberikan di bawah.
- Buka App Spotify
- Klik anak panah ke bawah di sebelah gambar anda dan pilih Anda juga boleh menahan kekunci CTRL dan tekan P untuk membuka tetapan ini

- Pilih Tetapan Lanjutan

- Anda sepatutnya dapat melihat pilihan bernama Open Spotify secara automatik apabila anda log masuk ke komputer . Ia sepatutnya berada di bawah Permulaan dan Perilaku Windows . Pilih Tidak dari menu lungsur turun

Itu sahaja. Ini harus menghalang aplikasi bermula pada setiap log masuk.
Kaedah 2: Lumpuhkan Spotify App Auto-Start melalui Pengurus Tugas
Windows menyediakan cara untuk mengakses senarai aplikasi yang dijadualkan dijalankan pada setiap permulaan. Anda boleh melihat senarai ini dan melumpuhkan aplikasi Spotify secara automatik dari senarai ini. Ikuti langkah yang diberikan di bawah
- Tekan dan tahan CTRL, SHIFT, dan kunci Esc secara serentak ( CTRL + SHIFT + ESC ). Ini akan membuka pengurus tugas
- Klik Startup Ini harus menunjukkan senarai aplikasi yang dijadualkan dibuka pada setiap permulaan
- Cari aplikasi Spotify dari senarai ini dan pilihnya
- Klik Lumpuhkan dari sudut kanan bawah

Ini harus mematikan aplikasinya Spotify secara automatik.
Kaedah 3: Lumpuhkan Benarkan Spotify dibuka dari web
Walaupun ia tidak masuk akal tetapi banyak pengguna menyedari bahawa melumpuhkan pilihan ini, entah bagaimana, membetulkan isu permulaan auto dengan aplikasi Spotify. Oleh itu, hanya putarkan opsyen ini dengan mengikuti langkah-langkah yang diberikan di bawah.
- Buka App Spotify
- Klik anak panah ke bawah di sebelah gambar anda dan pilih Anda juga boleh menahan kekunci CTRL dan tekan P untuk membuka tetapan ini

- Pilih Tetapan Lanjutan

- Togolkan Allow Spotify untuk dibuka dari web Ia harus berada di bawah bagian Permulaan dan Windows Behavior dan harus dihidupkan secara default

Periksa sama ada ini menyelesaikan masalah ini. Sekiranya masalah tidak diselesaikan selepas mematikan pilihan ini, cuba nyahdayakan aplikasi Spotify dari Pengurus Tugas juga (ikuti kaedah 2). Sekiranya masalah itu diperbetulkan maka anda boleh memastikan pilihan ini dimatikan sehingga isu itu ditetapkan oleh pemaju Spotify dalam kemas kini akan datang. +
Kaedah 4: Namakan semula Fail Exe Spotify App
Menamakan semula fail yang boleh dieksekusi aplikasi Spotify (spotify.exe) dan fail yang boleh dieksekusi Spotify (SpotifyLauncher.exe) akan menyelesaikan isu ini untuk anda. Oleh itu, ikuti langkah-langkah yang diberikan di bawah untuk menamakan semula executable Spotify.
- Pergi ke Desktop anda, klik kanan pada ikon pintasan Spotify dan pilih Padam
- Tekan dan tahan CTRL, SHIFT, dan kunci Esc secara serentak ( CTRL + SHIFT + ESC ). Ini akan membuka pengurus tugas
- Klik tab Proses
- Anda harus dapat melihat proses spotify.exe yang berjalan dalam senarai. Jika anda tidak melihatnya, jalankan aplikasi Spotify.
- Klik kanan yang dapat dilihat. proses exe dan pilih Buka lokasi fail

- Sekarang, tutup aplikasi Spotify jika dibuka
- Klik kanan yang dapat dilihat. exe dari explorer file dan pilih Rename . Tambah tambahan 1 pada nama dan tekan Enter . Ia harus spotify1.exe sekarang. Nota: Anda boleh namakan apa sahaja yang anda mahu, maksudnya untuk menamakannya.


- Sekarang klik kanan spotifylauncher. exe dari explorer file dan pilih Rename . Tambah tambahan 1 pada nama dan tekan Enter . Ia sepatutnya spotifylauncher1.exe sekarang.
Ini harus menghalang aplikasi Spotify untuk dijalankan pada setiap permulaan. Anda boleh mengklik kanan spotify1.exe dan pilih Buat pintasan. Anda boleh memotong / paste atau seret ke Desktop supaya anda boleh menggunakan pintasan ini untuk membuka aplikasi Spotify.