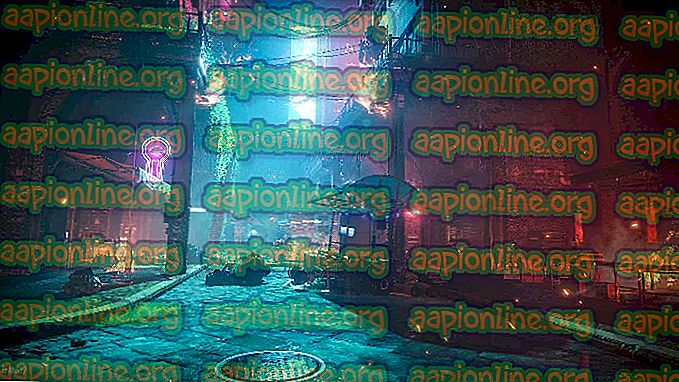Bagaimana Mengalir dan Memohon Widget menggunakan Streamlab OBS
Pencipta kandungan suka membuat video dan klip kecil lain untuk mendapatkan jumlah berikut yang layak. Walau bagaimanapun, dalam generasi masa kini permainan berbanding dengan video, ramai orang lebih suka menyiarkan supaya mereka dapat berinteraksi dengan peminat mereka sambil bermain permainan secara serentak. Ini cara yang baik untuk membuat yang kuat berikut.

Ramai orang menggunakan 'Open Broadcast Software' mudah dikenali juga sebagai OBS untuk mengalirkan permainan mereka kerana ia adalah perisian yang sangat dioptimumkan untuk aliran lancar dan sangat mudah digunakan. OBS membolehkan anda menambah widget tertentu yang boleh digunakan untuk berinteraksi dengan penonton, widget seperti pemberitahuan ikut yang akan memaparkan berikut yang dibuat semasa aliran dan anda juga boleh menambah HUD yang betul untuk membuat aliran lebih menarik. Baru-baru ini sebuah syarikat bernama 'Stream Labs' bermitra dengan OBS dan mengemas kini versi lama OBS kepada yang lebih baru yang membolehkan pengguna memuat turun widget di tempat dan memilih apa-apa tanpa perlu melalui masalah menambah adegan tertentu satu persatu.
Melaraskan
Tidak seperti OBS, makmal Stream OBS lebih mudah dikendalikan kerana kebanyakan perkara di dalamnya ditetapkan secara lalai apabila digunakan. Ia juga memudahkan akses kepada hampir apa-apa dari pandangan latar belakang sembang aliran dan permainan itu sendiri; sangat berguna bagi mereka yang mempunyai dua monitor kerana mereka boleh mengalihkan lapisan sembang ke monitor dan permainan yang lain dengan tenang sambil membaca sembang. Ini mengelakkan penggunaan permainan berhenti setiap kali hanya untuk menyemak sembang.
1. Anda perlu memuat turun Streamlabs OBS dari laman web rasmi mereka

2. Selepas pemasangan perisian, lancarkan dan kemudian klik menambah sumber baru . Selepas itu pilih permainan menangkap atau pilihan menangkap permainan dan kemudian klik menambah sumber . Anda akan dibawa ke tetingkap lain yang akan mempunyai tab 'Mod'. Pilih tangkapan mana-mana aplikasi skrin penuh kemudian pilih selesai.

Kini, apabila anda akan melancarkan permainan dan perisian dibuka, ia akan secara automatik mengambil permainan. Jika tidak berfungsi, anda sentiasa boleh menukar mod untuk menangkap tetingkap tertentu dan kemudian memilih permainan yang anda mainkan secara manual.
3. Sekarang datang bahagian utama kerana ini akan diperlukan agar anda dapat aliran. Buka tetingkap Tetapan dengan mengklik pada ikon gear yang terletak di sebelah kanan sebelah kanan perisian. Setelah itu, klik pada ' Stream '. Di sini anda akan menambah kekunci aliran anda bergantung kepada jika anda mengalir pada pengalihan atau youtube.
Apakah kunci aliran? Kekunci aliran merupakan bahagian penting dalam strim anda, ia akan mengambil strim anda ke saluran anda kerana ia unik hanya dengan saluran anda. Jangan sekali-kali memberikan kunci kepada orang lain kerana mereka boleh mengalir di tempat anda jika anda berbuat demikian.
Mendapatkan kekunci Stream di Twitch
Untuk mendapatkan kunci aliran pada Twitch, anda perlu mempunyai akaun Twitch. Kepala ke Twitch dan buat akaun baru atau log masuk jika sudah ada. Selepas itu klik pada nama profil anda dan pilih papan pemuka, anda boleh mencari ini di bahagian atas kanan. Sekali dalam papan pemuka, klik pada tab saluran dan anda akan mendapati kunci aliran utama anda . Salin dan tampalkannya ke dalam penyelarasan aliran OBS .

Mendapatkan kekunci Stream di Youtube
Untuk mendapatkan kunci aliran di Youtube, anda perlu mempunyai akaun Youtube. Kepala ke Youtube dan buat akaun baru atau log masuk jika sudah ada. Selepas itu klik pada Gambar Profil anda kemudian klik pada Creator Studio . Studio Pencipta agak sukar untuk digunakan dan tidak mempunyai beberapa perkara penting. Untuk mencari kunci aliran, anda perlu pergi ke C reator Studio Classic . Sekali dalam mod klasik, klik Live Streaming, dan kemudian tatal ke bawah untuk mencari tab bernama ' Pengekod Encoder '. Di bawahnya, anda akan menemui kunci aliran. Sapukan dengan cara yang sama seperti anda menggunakan kekunci Twitch .

4. Apabila langkah ini dilakukan kembali ke tetapan Labs Stream dan kemudian pilih tab ' Output ' di sini. Di sini anda akan memilih E ncoder dan Bit Rate anda . Pengekod E adalah cara anda akan menjadikan anda aliran; anda boleh menggunakan CPU atau GPU anda bergantung pada mana yang paling kuat dan bermanfaat kepada anda.
Bitrate bergantung kepada kelajuan rangkaian anda. Jika anda mempunyai kelajuan rangkaian yang baik maka anda sepatutnya tidak mempunyai masalah streaming dalam 1080p pada 60 FPS.

Jika anda menggunakan Perkakasan (NVENC), ini bermakna GPU anda akan digunakan semasa streaming. Jika anda menggunakan perisian x264 yang bermaksud CPU anda sedang digunakan semasa streaming.
Semasa menetapkan bitrate anda mesti tahu bahawa 10000 Bitrate bersamaan dengan kelajuan rangkaian 1MB / s; artinya 10 Megabits internet akan memberikan 1 MegaByte per detik. Oleh itu, jika anda mempunyai sambungan rangkaian yang baik maka 3000 Bitrate harus lebih daripada cukup untuk aliran 1080p tanpa lag. Selebihnya akan bergantung pada encoder anda.
Apabila itu dilakukan anda pada asasnya sehingga aliran sekarang. Walau bagaimanapun, jika anda memilih untuk meringankan beberapa perkara maka anda boleh menambah tema yang membawa paparan hud yang betul. Ini boleh dilakukan dengan melawat tab tema.

5. Klik pada pek tema dan muat turun dengan mengklik butang tindanan pemasangan.
Lapisan akan secara automatik digunakan dan pilihan akan ditunjukkan di bahagian bawah bahagian bawah tabir. Di sana anda boleh memilih mana-mana adegan yang termasuk dalam pakej seperti adegan menangkap permainan atau adegan persandingan yang boleh anda gunakan jika anda perlu meninggalkan aliran sementara buat sementara waktu.