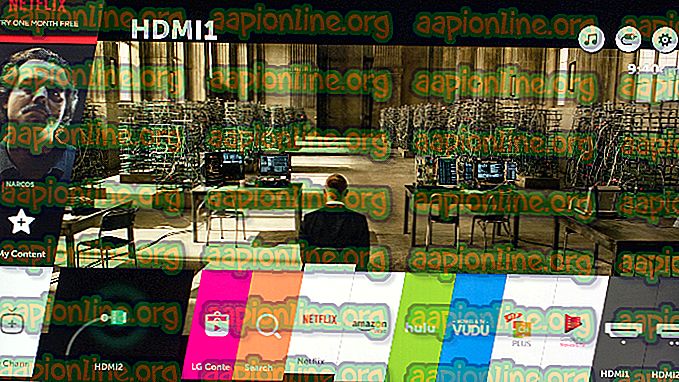Bagaimana Membawa Kembali Internet Explorer pada Windows 10
Internet Explorer telah menjadi penyemak imbas lalai untuk Windows selama lebih daripada satu dekad sehingga Edge mengambil alih. Walaupun terdapat pelayar yang lebih baik di pasaran sekarang seperti Chrome, Firefox dan lain-lain, terdapat banyak pengguna yang masih lebih suka Internet Explorer untuk melayari internet.

Akhir-akhir ini, terdapat banyak percanggahan dengan pintasan Internet Explorer dan keterlihatan di bar tugas. Selain itu, terdapat juga kes di mana IE hilang dari komputer anda sepenuhnya. Ini sangat jarang berlaku dan hanya berlaku jika anda telah sengaja mengeluarkan atau memadam IE. Penyelesaian masalah untuk masalah ini agak mudah. Tengoklah.
Internet Explorer Hilang pada Windows 10
Terdapat banyak laporan oleh pengguna di mana Internet Explorer telah hilang dari Windows 10 sama ada dari menu permulaan atau dari seluruh komputer. Terdapat juga contoh di mana penjelajah hilang dari pelayan windows 2016. Kami akan melalui langkah-langkah untuk mendapatkan sandaran Internet Explorer.
Sebelum anda meneruskan penyelesaian, klik menu permulaan dan navigasi ke Aksesori Windows . Internet Explorer harus hadir di sini. Jika tidak, anda boleh meneruskan pembetulan.

Penyelesaian 1: Relokasi iexplorer.exe
iexplore adalah executable utama Windows Explorer dan juga hadir dalam fail program anda. Sekiranya Windows Explorer hilang dari Aksesori Windows dan tidak dapat diakses menggunakan carian, kami boleh membuat jalan pintas yang dapat dieksekusi dan menampalnya di direktori yang betul selepas menamakannya. Ini akan mengembalikan semula Internet Explorer ke tempatnya.
- Navigasi ke laluan berikut menggunakan Windows Explorer (Windows + E):
C: \ Program Files (x86) \ Internet Explorer (untuk Windows 10 64-bit / x64) C: \ Program Files \ Internet Explorer (untuk Windows 10 32-bit / x86)
- Sebaik sahaja anda berada di ' iexplore.exe ' boleh laku, klik kanan padanya dan pilih Hantar ke> Desktop (Buat pintasan) .

- Anda boleh menggunakan penjelajah internet dengan mudah menggunakan pintasan yang kami buat pada Desktop anda. Jika anda mahu menambahkannya kembali ke Aksesori Windows, ikuti langkah-langkah di bawah.
- Salin pintasan yang kami buat pada Desktop anda, tekan Windows + R dan tampal laluan berikut:
% ProgramData% \ Microsoft \ Windows \ Start Menu \ Programs \ Accessories
- Tampalkan jalan pintas dalam direktori. Jika anda digesa dengan UAC seperti ditunjukkan di bawah, tekan Teruskan .

- Explorer kini akan hadir di Aksesori anda.
Penyelesaian 2: Mengaktifkan Explorer dari Ciri Windows
Windows mempunyai utiliti yang dipanggil 'ciri' dari mana anda boleh mengaktifkan aplikasi dan modul yang berlainan untuk dijalankan pada komputer anda. Ini biasanya digunakan untuk mengawal aplikasi yang lebih lama yang akan dijalankan pada bila-bila masa. Kita boleh menggunakan Ciri Windows untuk melumpuhkan dan kemudian membolehkan IE untuk memaksanya untuk menyegarkan dirinya.
- Tekan Windows + S, ketik " ciri tetingkap " dalam kotak dialog dan buka aplikasi.
- Sekali dalam Ciri Windows, cari kemasukan Internet Explorer 11 . Nyahtanda Tekan OK.

- Sekarang buka ciri Windows sekali lagi dan semak kemasukan. Tekan OK dan mulakan semula komputer anda.

- Sekarang cari menu permulaan untuk Internet Explorer. Anda juga boleh menggunakan Windows + S untuk mencari program ini.
Penyelesaian 3: Menggunakan prompt arahan
Satu lagi penyelesaian yang bekerja untuk sesetengah pengguna adalah melumpuhkan Internet Explorer secara manual menggunakan arahan DISM, membersihkan beberapa cache dan kemudian mengaktifkannya lagi. Terdapat banyak kes di mana Internet Explorer rosak dan kerana ini, anda mungkin mendapati ia hilang dari komputer anda.
- Tekan Windows + S. ketik " command prompt " dalam kotak dialog, klik kanan pada aplikasi dan pilih " Run as administrator ".
- Setelah berada di command prompt tinggi, jalankan perintah yang disenaraikan di bawah:
dism / online / disable-feature: "Internet-Explorer-Optional-amd64"

- Sekarang mulakan semula komputer anda dan selepas memulakan semula, jalankan perintah berikut dalam urutan yang betul dalam perintah arahan tinggi:
"DEL / S / Q"% TEMP% \ *. * "DEL / S / Q"% WINDIR% \ Temp \ *. * "DEL / S / Q" % USERPROFILE% \ Local Settings \ Temp \ *. * "DEL / S / Q"% USERPROFILE% \ Local Settings \ Temp \ *. * "DEL / S / Q"% LOCALAPPDATA%
- Selepas melaksanakan arahan di atas, kami akan mengaktifkan semula Internet Explorer menggunakan arahan berikut:
dism / online / enable-feature: "Internet-Explorer-Optional-amd64"

- Restart komputer anda sepenuhnya dan periksa jika Internet Explorer muncul.
Nota: Jika anda masih mengalami masalah walaupun selepas melaksanakan penyelesaian di atas, anda boleh menjalankan imbasan SFC dan kemudian DISM untuk memeriksa modul yang hilang dalam pemasangan Windows anda dan pasangkannya dengan sewajarnya. Anda juga boleh mempertimbangkan melakukan pemasangan bersih jika langkah-langkah ini tidak membawa IE kembali.