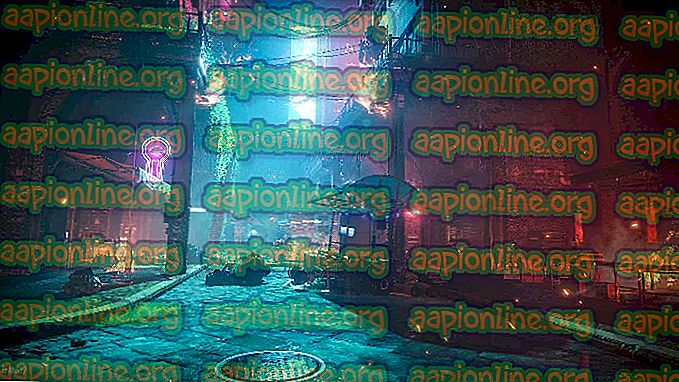Bagaimana Membaiki Skrin Hitam di OBS Studio
OBS Studio adalah perisian sumber terbuka yang membolehkan pengguna menstrim permainan atau skrin mereka secara profesional. Ia mempunyai platform untuk kedua-dua sistem operasi macOS dan Windows. OBS biasanya digunakan oleh pemain high-end yang lebih suka mengawal lebih banyak skrin mereka berbanding dengan perisian rakaman skrin konvensional.

Satu isu telah melanda OBS untuk beberapa waktu di mana pengguna mengalami 'skrin hitam' apabila cuba berkongsi skrin mereka dalam talian. Isu ini kebanyakannya dilihat dalam platform dan sistem Windows di mana terdapat dua pilihan grafik iaitu berdedikasi dan bersepadu kedua-duanya. Dalam artikel ini, kita akan melihat semua penyelesaian mengenai mengapa masalah ini berlaku dan apakah langkah-langkah untuk menyelesaikannya.
Apa yang menyebabkan Skrin Hitam di OBS Studio?
Kami melakukan tinjauan yang menyeluruh dan menganalisis semua kes pengguna di mana skrin hitam berlaku ketika streaming menggunakan OBS. Berdasarkan analisis kami, kami dapat melihat beberapa penyebab yang berbeza yang mungkin menyebabkan masalah ini. Sebahagian daripada mereka disenaraikan di sini:
- Grafik Dedicated Bergantung: Apabila anda memulakan sebarang aplikasi atau permainan, sistem operasi harus memutuskan sama ada untuk memperuntukkan sumber dari kad grafik khusus atau melalui grafik bersepadu motherboard biasa. Pemilihan ini mungkin mempunyai kesan buruk dari segi mekanik yang sedang berjalan dan OBS mungkin tidak dapat disalurkan dengan betul.
- Keistimewaan pentadbir: Oleh kerana OBS berkongsi seluruh skrin anda, mungkin terdapat beberapa kes di mana komputer mungkin menyekat aksesnya, dan oleh itu ia mungkin tidak dapat memaparkan kandungan anda. Biasanya hanya memulakan permohonan dengan akses pentadbiran menyelesaikan masalah dengan serta-merta.
- Konflik pada aplikasi 32 dan 64-bit: OBS mempunyai dua versi aplikasi iaitu 32 dan 64 bit. Versi yang betul harus dipilih bergantung pada jenis sistem operasi yang dipasang pada komputer anda. Jika tidak, permohonan itu tidak akan serasi dan ia tidak akan berfungsi dengan betul.
- Isu keserasian: Kami juga menjumpai beberapa contoh di mana OBS tidak serasi dengan versi terkini tingkap. Di sini memulakan aplikasi dalam mod keserasian memaksa aplikasi memulakan dan berfungsi seperti yang diharapkan.
- Overclocking: Overclocking dapat meningkatkan prestasi PC anda tetapi juga mempunyai efek buruk pada aplikasi. Anda boleh cuba melumpuhkan overclocking dan lihat apakah ini berbuat baik kepada masalah ini.
- Perisian yang bertentangan: Terdapat juga perisian menangkap yang serupa yang dijalankan di latar belakang. Perisian ini mungkin bercanggah dengan OBS dan menyebabkan perlumbaan untuk sumber yang pasti akan menyebabkan OBS menjadi tidak berfungsi dan tidak berfungsi dengan baik.
- Pilihan menangkap : Terdapat beberapa pilihan menangkap yang terdapat di OBS, contohnya, skrin penuh atau tetingkap tertentu, dan lain-lain. Yang betul harus dipilih ketika menangkap kandungan.
- PC dalam keadaan ralat: Kita tidak boleh menyeberang kemungkinan PC dalam keadaan ralat. Ini biasanya berlaku apabila anda tidak menutup komputer anda untuk masa yang lama. Hanya berbasikal kuasa membetulkan isu di tangan.
Pastikan anda mengikuti penyelesaian dari bahagian atas dan bekerjasama dengan berkesan. Mereka diperintahkan dari segi kesukaran dan kecekapan. Penyelesaian masalah gembira!
Penyelesaian 1: Kuasa berbasikal komputer anda
Sebelum kita memulakan pemecahan masalah secara meluas, ia bernilai kuasa berbasikal komputer anda. Terdapat beberapa kes di mana hanya berbasikal kuasa diselesaikan skrin hitam OBS dengan serta-merta. Berbasikal kuasa melibatkan menutup komputer anda sepenuhnya dan mengeluarkan sumber kuasa juga. Ini memaksa komputer untuk mengalih keluar semua konfigurasi sementara supaya setiap kali anda memulakannya semula, semuanya akan dimulakan segar.
- Matikan komputer anda dengan betul.
- Setelah dimatikan, lepaskan cawangan kuasa atau jika anda menggunakan komputer riba, lepaskan bateri .
- Sekarang tekan dan tahan butang kuasa selama beberapa saat. Ini akan memastikan bahawa semua kuasa disalirkan.
Selepas menunggu 2-4 minit, palam balik semua dan semak jika masalah itu selesai.
Penyelesaian 2: Memilih Versi Betul OBS Studio
OBS biasanya datang dalam dua versi iaitu 32 dan 64 bit. Perisian ini dihantar dalam dua versi kerana sistem operasi Windows juga dihantar dalam dua versi. Perbezaan besar antara pemproses 32-bit dan pemproses 64-bit adalah bilangan pengiraan sesaat yang dapat mereka lakukan, yang mempengaruhi kelajuan di mana mereka dapat menyelesaikan tugas. Dalam penyelesaian ini, kami akan menavigasi ke direktori pemasangan OBS dan pilih versi perisian yang betul selepas menyemak versi bit anda.
Pertama, kami akan menyemak versi sistem operasi yang dipasang pada komputer anda.
- Klik kanan pada PC ini dan pilih Properties .

- Sekali dalam sifat komputer, periksa di bawah Subheading Sistem dan semak jenis di hadapan Jenis sistem . Perhatikan jenis sistem pengendalian dan teruskan arahan di bawah.

Kini kami akan menavigasi ke folder pemasangan OBS dan melancarkan versi aplikasi yang sesuai mengikut senibina bit di komputer anda.
- Tekan Windows + E untuk melancarkan explorer fail. Sekarang cari OBS dalam kotak dialog dan buka lokasi fail seperti yang ditunjukkan di bawah dalam imej.

- Sekarang pilih dan buka versi aplikasi yang betul bergantung kepada versi bit OS anda. Periksa sama ada masalah itu diselesaikan.
Penyelesaian 3: Menukar mod Keserasian
Kami menerima laporan bercampur mengenai pilihan mod keserasian yang hadir dalam aplikasi. Menurut beberapa pengguna, versi terkini Windows tidak disokong oleh aplikasi, maka mereka harus mengubah keserasian ke Windows 7 sementara beberapa pengguna melaporkan bahawa melumpuhkan mod keserasian menyelesaikan masalah itu serta-merta. Di sini anda boleh mencuba kedua-dua kaedah dan semak mana yang berfungsi untuk anda. Sekiranya tidak, berikan tetapan semula ke lalai dan teruskan dengan penyelesaian lain.
- Tekan Windows + S, cari OBS, klik kanan pada aplikasi dan pilih Buka lokasi fail .

- Sekarang klik kanan pada laku boleh laku dan pilih Properties .

- Sekali dalam hartanah, pilih tab Keserasian dan semak pilihan Jalankan program ini dalam mod keserasian untuk . Kini anda boleh memilih Windows 7 atau 8.

- Simpan perubahan dan keluar. Sekarang cuba melancarkan aplikasi itu dan lihat jika isu itu diselesaikan.
Penyelesaian 4: Memberikan Hak Pentadbir
Isu lain untuk mengapa anda mungkin tidak dapat menstrim skrin atau permainan anda dengan betul adalah kerana permohonan anda tidak mempunyai keistimewaan pentadbir yang betul. Memandangkan OBS sebenarnya berkongsi semua kandungan dan penggunaan komputer anda dalam talian, adalah penting bahawa anda telah memberikan hak pentadbir itu. Dalam penyelesaian ini, kami akan melakukannya dan semak sama ada ini menyelesaikan masalah ini. Walaupun ia tidak, pastikan anda menyimpan pilihan yang diperiksa sepanjang masa.
- Navigasi ke hartanah yang boleh dieksekusi oleh OBS seperti yang kita lakukan dalam penyelesaian sebelumnya.
- Sekarang klik pada tab Keserasian dan semak pilihan untuk Run program ini sebagai pentadbir .

- Memohon perubahan dan keluar. Restart komputer anda dan luncurkan OBS sekali lagi. Sekarang, semak isu itu diselesaikan.
Penyelesaian 5: Memilih GPU yang Betul untuk Sumber
Satu lagi fenomena yang menarik yang kami dapati adalah di mana tidak memilih GPU yang betul mengikut tangkapan yang anda gunakan disebabkan beberapa isu termasuk skrin hitam. Perincian GPU yang dipilih mengikut paparan yang dipilih adalah seperti berikut:
- Menangkap permainan: grafik berdedikasi (NVIDIA atau AMD).
- Memantau / menangkap paparan: GPU stok Intel
Nota: Penyelesaian ini hanya untuk pengguna yang mempunyai kad grafik khusus yang dipasang pada komputer mereka.
Di sini, kita akan menerangkan cara bagaimana untuk memenuhi kedua-dua situasi ini. Pastikan bahawa mengikut mereka mengikut kes anda.
- Klik kanan mana-mana sahaja pada skrin anda dan pilih Panel Kawalan NVIDIA .
- Sekali dalam panel kawalan, navigasi ke Urus tetapan 3D dan klik pada Tetapan Program .
- Sekali dalam tetapan program, pilih tangkapan paparan OBS. Jika anda tidak dapat mencari entri itu, klik Tambah dan cari perisian dengan menavigasi ke direktori pemasangannya dan memilih yang boleh dieksekusi dari situ.

- Sekarang mengikut jenis tangkapan yang anda lakukan (permainan atau monitor), pilih pemproses grafik yang betul untuk program ini. Dalam kes di bawah, pemproses NVIDIA dipilih.

- Simpan perubahan dan keluar. Sekarang mulakan semula komputer anda dan luncurkan OBS sekali lagi. Semak sama ada isu skrin hitam diselesaikan.
Penyelesaian 6: Menukar Tetapan Kebenaran Drive
Sekiranya OBS anda dipasang pada pemacu utama anda (C), ada kemungkinan bahawa pengguna anda mungkin tidak mempunyai keizinan penuh untuk mengedit dan mengubah suai kandungannya. Ini adalah kes biasa dan sebab mengapa pengguna konvensional tidak dibenarkan akses kepada pemacu adalah disebabkan oleh sebab keselamatan kerana semua fail sistem operasi teras hadir. Walau bagaimanapun, menurut beberapa laporan pengguna, mengubah tetapan pemilikan pemacu diselesaikan dengan serta-merta. Pastikan anda dilog masuk sebagai pentadbir sebelum mengikuti penyelesaian ini.
- Tekan Windows + E untuk melancarkan Explorer File. Sekarang klik kanan pada drive C anda (atau mana-mana pemacu ditetapkan sebagai cakera sistem operasi utama anda) dan pilih Properties .
- Pilih tab Keselamatan dan kemudian klik Edit di hadapan kebenaran.

- Sekarang pilih pilihan Pengguna yang dikonfirmasi dan pilih kotak pilihan Kendali penuh .

- Tekan Terapkan untuk menyimpan perubahan dan keluar. Restart komputer anda dan mulakan OBS lagi. Periksa sama ada masalah itu diselesaikan.
Penyelesaian 7: Menukar Pengaturan OBS
Satu lagi penyelesaian yang perlu dipertimbangkan adalah mengubah beberapa tetapan khusus OBS. Biasanya, OBS membolehkan pengguna menetapkan konfigurasi mengikut keinginan atau keinginan mereka sendiri. Walau bagaimanapun, dalam beberapa kes, tetapan peribadi mungkin bertentangan dengan perisian dan menyebabkan skrin hitam. Di sini kita telah menyenaraikan beberapa perubahan dalam tetapan yang perlu anda lakukan agar OBS dijalankan dalam tetapan yang optimum.
Mod: * Pilih mengikut keutamaan anda * Skrin: * Memilih mengikut permainan anda * Keutamaan: * Biasanya satu lalai cukup * Sli / crossfire: Semak (Anda juga boleh mencuba centang satu ini kemudian) kunci: Nyahtanda kursor rekod: Periksa Anti-menipu: Nyahtanda Hamparan: Nyahtanda
Selepas anda membuat perubahan kepada tetapan OBS, mulakan semula dan semak jika anda boleh menstrimkan skrin / permainan anda dengan betul tanpa sebarang masalah.
Nota: Anda juga boleh menukar mod dari " Tangkap sebarang aplikasi skrin penuh " untuk " Tangkap tetingkap tertentu ".
Penyelesaian 8: Membolehkan keserasian Multi-penyesuai
OBS mempunyai tetapan keserasian Multi-penyesuai yang bermaksud komputer yang melibatkan teknologi SLI atau Crossfire. SLI / Crossfire adalah teknologi oleh NVIDIA / AMD yang membolehkan pengguna untuk menyambungkan dua kad grafik bukannya satu dan menggunakannya dalam permainan atau aplikasi anda. Mengaktifkan ciri ini seolah-olah telah menetapkan isu skrin hitam di OBS dengan serta-merta.

Perkara yang lucu adalah bahawa ini menetapkan skrin hitam di komputer yang tidak mempunyai teknologi SLI / Crossfire yang dipasang. Untuk membuat kesimpulan, kami dengan selamat boleh mengatakan ini adalah pepijat di OBS dan anda perlu mengaktifkan keserasian berbilang penyesuai sama ada anda mempunyai SLI / Crossfire. Anda boleh dengan mudah membolehkan pilihan ini dengan memilih strim dan mengklik pada ikon gear . Tetingkap baru akan muncul dari mana anda boleh menyemak pilihan tersebut.
Penyelesaian 9: Melumpuhkan Overclocking
Overclocking membolehkan anda meningkatkan kadar jam pemproses anda sehingga ia mencapai suhu ambang yang ditetapkan oleh pengilang. Sebaik sahaja ia mencapai suhu, kelajuan jam kembali ke keadaan lalai supaya ia disejukkan. Selepas mencapai suhu optimum, kelajuan jamnya meningkat sekali lagi dan kitaran berterusan. Overclocking membolehkan pengguna mempunyai framerates yang lebih baik dan prestasi tetapi mereka tidak tanpa bahagian mereka isu.

Kami perhatikan bahawa PC yang mempunyai overclocking yang dibolehkan mempunyai isu skrin hitam di OBS. Anda harus cuba melumpuhkan overclocking dan juga overclocking perisian berkaitan seperti MSI Afterburner dan cuba melancarkan OBS lagi. Jika isu skrin hitam diselesaikan, pertimbangkan untuk melumpuhkan overclocking untuk kebaikan apabila anda menggunakan OBS.
Nota: Juga cuba melumpuhkan Overlay dari Pengalaman GeForce dan ciri bar permainan Windows. Mengambil kira sebarang ciri perisian tambahan yang mungkin memberi kawalan tambahan ke atas permainan atau video.
Penyelesaian 10: Memeriksa perisian yang bertentangan
Satu lagi sebab mengapa anda mungkin mengalami skrin hitam pada perisian OBS adalah kerana anda mempunyai perisian tambahan yang berjalan di latar belakang yang juga berkaitan dengan rakaman skrin dan rakaman video. Ini adalah senario yang sangat biasa bagi pengguna di mana mereka 'berfikir' bahawa perisian pihak ketiga yang lain tidak berjalan tetapi pada hakikatnya, ia berada di latar belakang. Dalam penyelesaian ini, kami akan meneruskan semua perisian yang dipasang pada komputer anda dan menyahpasang semua perisian tambahan yang mungkin menyebabkan masalah ini.
- Tekan Windows + R, ketik " appwiz.cpl " dalam kotak dialog dan tekan Enter.
- Sekali dalam pengurus aplikasi, cari sebarang perisian rakaman yang mungkin anda pasangkan pada komputer anda. Klik kanan padanya dan pilih Nyahpasang .

- Anda juga harus menyemak bar tugas anda untuk sebarang aplikasi tambahan yang berjalan di latar belakang. Klik kanan pada setiap entri dan keluar dari aplikasi.

- Selepas anda benar-benar yakin bahawa tiada program yang menjalankan latar belakang, jalankan OBS sekali lagi dan periksa sama ada masalah itu diselesaikan.
Penyelesaian 11: Memasang semula aplikasi
Jika semua kaedah di atas tidak berfungsi dan anda masih tidak dapat menstrim permainan / skrin anda dengan berjaya menggunakan OBS, anda harus mempertimbangkan untuk memasang semula aplikasi sepenuhnya. Ada kemungkinan anda mempunyai salinan yang korup / ketinggalan zaman dengan masalah dengan beberapa modul. Semua konfigurasi pratetap anda akan hilang semasa penyelesaian ini jadi pastikan anda telah menyimpan semua kerja yang anda perlukan.
- Tekan Windows + R, ketik " appwiz.cpl " dalam kotak dialog dan tekan Enter.
- Sekali dalam pengurus aplikasi, cari OBS, klik kanan padanya dan pilih Nyahpasang .

- Pilih kedua-dua pilihan (salah satunya akan dipilih) dan klik pada Uninstall .

- Mulakan semula komputer anda. Kini pergi ke laman web rasmi OBS Studio dan muat turun versi terbaru dari sana. Pasang dan semak isu itu berterusan dalam salinan baharu.