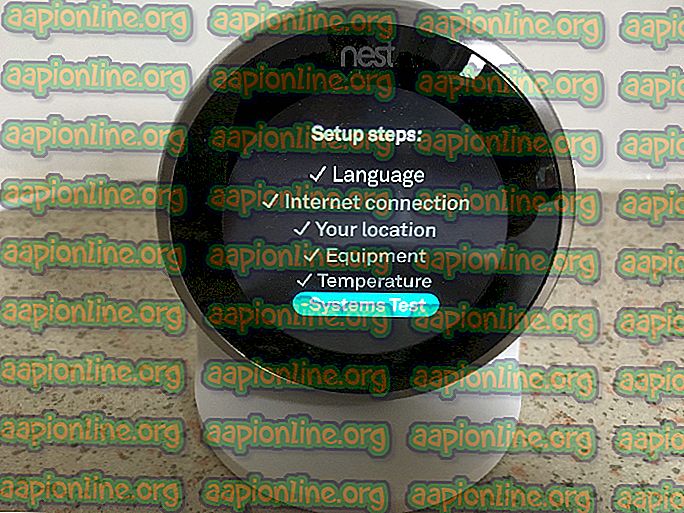Bagaimana Membaiki Ralat 0xbba pada App Xbox
Beberapa pengguna telah melaporkan mendapatkan kod ralat 0xbba ketika cuba melancarkan aplikasi Xbox atau ciri khusus di dalamnya pada Windows PC. Pengguna yang boleh melancarkan aplikasi ini dengan ralat biasanya melaporkan menghadapi ralat 0xbba ketika cuba menggunakan fungsi Main pada mana-mana video.

Kesalahan ini kebanyakannya ditemui pada Windows 10 tetapi terdapat juga laporan langka yang berlaku pada Windows 8.1.
Apa yang menyebabkan kod ralat 0xbba?
Selepas cuba meniru isu dan melihat pelbagai laporan pengguna, kami mengenal pasti beberapa penyebab yang berpotensi yang mungkin bertanggungjawab terhadap penolakan ralat 0xbba:
- Antivirus pihak ketiga atau firewall mengganggu sambungan - Terdapat beberapa kejadian di mana ralat telah disahkan disebabkan oleh gangguan AV pihak ke-3.
- Sambungan proksi diaktifkan - Ternyata, aplikasi Xbox juga akan memaparkan ralat 0xbba jika anda menapis sambungan rangkaian anda melalui pelayan proksi. Ini hanya dilaporkan berlaku dengan cara asal mewujudkan sambungan proksi.
- Tetapan Tarikh dan Wilayah yang salah - Ternyata aplikasi Xbox akan menyemak tetapan Wilayah & Tarikh kawasan anda dengan nilai sebenar dan menyekat sambungan keluar jika terdapat ketidaksesuaian.
- Aplikasi Xbox tidak mempunyai keizinan yang mencukupi - Beberapa pengguna dapat menyelesaikan masalah ini dengan memberikan kebenaran tambahan kepada nilai pendaftaran yang digunakan semasa proses log masuk.
- Fail aplikasi aplikasi Xbox rosak - Operasi tertentu atau beberapa aplikasi pihak ketiga mungkin meninggalkan anda dengan aplikasi Xbox yang rosak. Dalam kes ini, penyelesaian itu akan memasang semula aplikasi Xbox dengan perintah Powershell atau Command Prompt.
- Rangkaian HomeGroup ditetapkan ke Awam - Beberapa pengguna yang telah menetapkan HomeGroup mereka kepada Awam telah berjaya mendapatkan masalah diselesaikan dengan mengubahnya kepada Swasta .
Bagaimana untuk membetulkan kod ralat 0xbba?
Sekiranya anda menghadapi kesilapan ini, artikel ini akan memberi anda satu langkah penyelesaian masalah yang berkesan. Di bawah ini anda mempunyai koleksi kaedah yang pengguna lain dalam keadaan yang sama telah didapati berkesan dalam menetapkan isu atau mengelakkannya.
Untuk memaksimumkan peluang anda untuk berjaya, kami menasihatkan anda untuk mengikuti kaedah-kaedah di bawah dalam susunan yang dibentangkan sehingga anda menemui pembetulan yang menyelesaikan masalah dalam senario tertentu anda. Mari kita mulakan!
Lumpuhkan atau Nyahpasang penyelesaian keselamatan parti ke-3 (jika berkenaan)
Sebelum kita mencuba sesuatu yang lain, mari kita hapus kemungkinan gangguan pihak ketiga. Beberapa pengguna yang terjejas telah melaporkan bahawa kod ralat telah hilang dan mereka dapat menggunakan aplikasi Xbox biasanya selepas mereka melumpuhkan perlindungan masa nyata antivirus pihak ketiga mereka.
Nota: Jika anda tidak menggunakan penyelesaian keselamatan pihak ke-3, teruskan dengan kaedah berikut di bawah.
Walau bagaimanapun, pengguna lain telah melaporkan bahawa isu ini hanya diperbaiki selepas mereka memadam penyelesaian keselamatan pihak ke-3 mereka. Norton dan McAfee sering dilaporkan sebagai penyebab masalah ini.
Untuk menguji sama ada teori ini berlaku dalam kes tertentu, tutup antivirus pihak ke-3 anda (pastikan ia tidak berjalan di latar belakang) dan luncurkan aplikasi Xbox untuk melihat sama ada anda boleh log masuk tanpa ralat 0xbba.
Sekiranya kesilapan yang sama masih dipaparkan, ikut panduan di bawah untuk memastikan bahawa tiada gangguan pihak ke-3 dengan menyahpasang penyelesaian keselamatan anda dengan bersih. Ini caranya:
- Tekan kekunci Windows + R untuk membuka kotak dialog Run. Kemudian, ketik " appwiz.cpl " dan tekan Enter untuk membuka Program dan Ciri .

- Di dalam Program dan Ciri, cari penyelesaian keselamatan pihak ketiga anda dan klik kanan padanya dan pilih Nyahpasang .
- Ikut arahan pada skrin untuk menyahpasang suite keselamatan dari sistem anda.
- Kini untuk memastikan tidak ada fail sisa yang masih boleh menyebabkan gangguan dengan aplikasi Xbox anda, ikut panduan ini (di sini) untuk memastikan anda memadam sepenuhnya apl keselamatan ke-3 anda.
- Mulakan semula komputer anda dan lihat jika aplikasi Xbox dibuka tanpa ralat 0xbba pada permulaan seterusnya.
Jika anda masih melihat ralat yang sama, beralih ke kaedah lain di bawah.
Lumpuhkan sambungan proksi terbina dalam (jika berkenaan)
Beberapa pengguna yang berbeza telah melaporkan bahawa dalam kes mereka, ralat 0xbba difasilitasi oleh sambungan proksi yang dibuat melalui cara Windows terbina dalam. Kebanyakan mereka telah melaporkan bahawa isu itu telah diselesaikan dan mereka dapat berhubung dengan aplikasi Xbox biasanya selepas mereka melumpuhkan sambungan proksi.
Sekiranya anda tidak pasti sama ada pelayan proksi memfasilitasi penampakan isu ini, ikuti panduan di bawah untuk mengelakkan pelayan proksi memfilter sambungan:
- Tekan kekunci Windows + R untuk membuka kotak dialog Run . Seterusnya, taip " ms-settings: network-proxy " dan tekan Enter untuk membuka tab Proksi pada aplikasi Tetapan .

- Di dalam tab Proksi, tatal ke bawah ke persediaan proksi Manual dan pastikan bahawa Gunakan toggle server proksi dinyahdayakan.
- Reboot komputer anda dan lihat sama ada anda boleh log masuk dengan aplikasi Xbox pada permulaan seterusnya. Jika anda masih tidak dapat melakukannya dengan mesej ralat yang sama, teruskan dengan kaedah seterusnya di bawah.
Tetapkan tetapan wilayah & tarikh yang betul
Ternyata, ralat 0xbba juga boleh disebabkan oleh Wilayah tidak betul dalam tetapan Tarikh dan Masa yang salah . Beberapa pengguna telah melaporkan bahawa isu tersebut telah diselesaikan secepat penyertaan Wilayah dan tarikh dikemas kini ke tetapan yang betul.
Terdapat tanda-tanda bahawa aplikasi Xbox menyemak penyertaan anda dengan nilai sebenar dan menyekat sebarang sambungan keluar jika terdapat ketidakkonsistenan.
Sekiranya anda mengalami masalah mengakses tetapan Tarikh & Masa, berikut adalah panduan ringkas yang akan menunjukkan kepada anda bagaimana untuk menetapkan nilai wilayah dan tarikh yang betul:
- Tekan kekunci Windows + R untuk membuka kotak dialog. Seterusnya, ketik " ms-settings: dateandtime " dan tekan Enter untuk membuka tab Tarikh & Masa pada aplikasi tetapan.

- Di dalam tetingkap Tarikh & masa, pastikan togol yang dikaitkan dengan Tetapkan masa secara automatik dan Tetapkan zon waktu secara automatik didayakan.

- Sekarang, gunakan panel kiri untuk mengklik pada Wilayah & bahasa. Seterusnya, di bawah Negara dan kawasan, tetapkan negara tempat tinggal anda.

- Mulakan semula mesin anda. Pada permulaan seterusnya, lihat jika ralat telah diselesaikan dengan membuka aplikasi Xbox sekali lagi.
Jika anda masih menghadapi ralat 0xbba, beralih ke kaedah seterusnya di bawah.
Mengubah pendaftaran dan menetapkan semula IP
Beberapa isu yang dilaporkan mampu menyelesaikan ralat 0xbba dengan memberikan kebenaran tambahan kepada kunci pendaftar yang digunakan semasa proses log masuk aplikasi Xbox. Beberapa pengguna telah melaporkan bahawa isu tersebut telah ditetapkan sebaik sahaja nilai pendaftaran telah diubah dan IP telah ditetapkan semula.
Berikut adalah panduan ringkas tentang cara melakukan pengubahsuaian ini:
- Tekan kekunci Windows + R untuk membuka kotak dialog yang lain. Seterusnya, ketik " regedit " dan tekan Enter untuk membuka Penyunting Registri. Jika digesa oleh UAC (Kawalan Akaun Pengguna).

- Editor dalam Dalam, arahkan ke kekunci berikut dengan menggunakan panel kiri: HKEY_LOCAL_MACHINE \ SYSTEM \ CurrentControlSet \ Control \ Nsi \ {eb004a01-9b1a-11d4-9123-0050047759bc} \ 26
- Klik kanan pada 26 nilai pendaftaran dan pilih Kebenaran .

- Sekarang, pilih kumpulan Semua dari Kumpulan atau nama pengguna, kemudian turun ke Izin untuk Semua orang, semak kotak Benarkan yang berkaitan dengan Kawalan Penuh dan tekan Memohon .

- Tutup Registry Editor.
- Tekan kekunci Windows + R untuk membuka kotak dialog Run yang lain. Kali ini, ketik " cmd " dan tekan Ctrl + Shift + Enter untuk membuka Prompt Perintah yang dinaikkan. Apabila digesa oleh UAC (Kawalan Akaun Pengguna) klik pada Ya .

- Dalam Prompt Perintah yang dinaikkan, taip arahan berikut dan tekan Enter :
int reset netsh
Nota: Perintah ini akan menetapkan semula tetapan IP TCP pada mesin semasa.
- Restart PC anda jika tidak diminta secara automatik untuk berbuat demikian. Pada permulaan seterusnya, lihat jika masalah telah diselesaikan dengan cuba membuka aplikasi Xbox sekali lagi.
Jika isu ini masih belum diselesaikan, teruskan dengan kaedah berikut di bawah.
Kaedah 5: Nyahpasang aplikasi melalui PowerShell
Terdapat beberapa operasi yang mungkin anda lakukan yang menjalankan risiko memecahkan aplikasi Xbox. Di samping itu, terdapat beberapa aplikasi pihak ketiga yang mungkin merosakkan beberapa fail yang diperlukan semasa proses pendaftaran aplikasi Xbox.
Beberapa pengguna telah melaporkan bahawa mereka berjaya membetulkan masalah dengan menggunakan Powershell untuk membersihkan aplikasi Xbox. Berdasarkan laporan mereka, aplikasi itu mula berfungsi tanpa masalah selepas mereka memuat turun semula dari Gedung Windows.
Untuk memudahkan diri anda, ikuti panduan di bawah untuk memadam aplikasi Xbox menggunakan Powershell dan kemudian muat turun semula dari kedai:
- Tekan kekunci Windows + R untuk membuka kotak dialog Run. Kemudian, taipkan " powershell " dan tekan Ctrl + Shift + Enter untuk membuka Powershell dengan keistimewaan pentadbiran. Apabila digesa oleh UAC (Kawalan Akaun Pengguna) pilih Ya .

- Dalam PowerShell yang tinggi, masukkan arahan berikut dan tekan Enter untuk menyahpasang aplikasi Xbox sepenuhnya:
Get-AppxPackage * xboxapp * | Keluarkan-AppxPackage
- Sebaik sahaja permohonan itu dikeluarkan semula, reboot komputer anda.
- Pada permulaan seterusnya, buka aplikasi Gedung Windows dan cari Xbox menggunakan ciri carian (sudut kanan atas).

- Kemudian, klik pada Dapatkan dan tunggu permohonan dipasang. Sebaik sahaja aplikasi dipasang, anda sepatutnya dapat log masuk tanpa menghadapi ralat 0xbba.
Kaedah 6: Menukar jenis rangkaian dari Awam ke Swasta
Beberapa pengguna telah berjaya mendapatkan masalah yang diselesaikan dengan mengubah beberapa tetapan HomeGroup supaya rangkaian ditetapkan kepada Swasta. Rupa-rupanya, aplikasi Xbox cenderung rosak apabila pengguna sebelum ini telah membuat HomeGroup yang ditetapkan kepada Awam.
Nota: Perlu diingat bahawa bermula dengan kemas kini 10 April 2018, ciri HomeGroup telah dialih keluar daripada Windows 10. tetapi jika anda masih belum menggunakan kemas kini ini, anda masih boleh mengikuti langkah-langkah di bawah.
Berikut adalah panduan ringkas mengenai cara menukar jenis rangkaian dari Awam ke Persendirian :
- Tekan kekunci Windows + R untuk membuka kotak dialog Run. Kemudian, ketik " control.exe / name Microsoft.HomeGroup" dan tekan Enter untuk membuka tetingkap Homegroups.

- Pilih homegroup anda dan ubah profil Jaringan dari Awam ke Swasta .
- Restart komputer anda dan lihat jika isu telah diselesaikan pada permulaan seterusnya.
Jika anda masih menghadapi ralat 0xbba, teruskan dengan kaedah seterusnya di bawah.
Kaedah 7: Menetapkan semua perkhidmatan berkaitan Xbox kepada Automatik
Tanda dalam kod ralat 0xbba juga boleh berlaku kerana beberapa perkhidmatan (atau semua) yang digunakan oleh aplikasi Xbox dicegah daripada berjalan. Ini boleh diperbaiki dengan mengambil perjalanan ke skrin Perkhidmatan dan menjadualkannya untuk memulakan secara automatik pada setiap permulaan.
Berikut adalah panduan ringkas untuk memastikan semua perkhidmatan Xbox yang diperlukan didayakan:
- Tekan kekunci Windows + R untuk membuka kotak dialog yang berjalan. Kemudian, ketik " comexp.msc " dan tekan Enter untuk membuka Perkhidmatan Komponen .

- Perkhidmatan Komponen Dalam, memperluaskan tab Perkhidmatan .
- Tatal ke bahagian bawah dan klik dua kali pada perkhidmatan pertama yang bermula dengan Xbox . Kemudian, pergi ke Umum dan ubah jenis Permulaan ke Automatik .
- Ulang langkah 3 dengan seluruh perkhidmatan yang bermula dengan Xbox.

- Setelah semua perkhidmatan telah ditetapkan ke Automatik, reboot komputer anda dan periksa apakah masalah telah diselesaikan pada permulaan seterusnya.