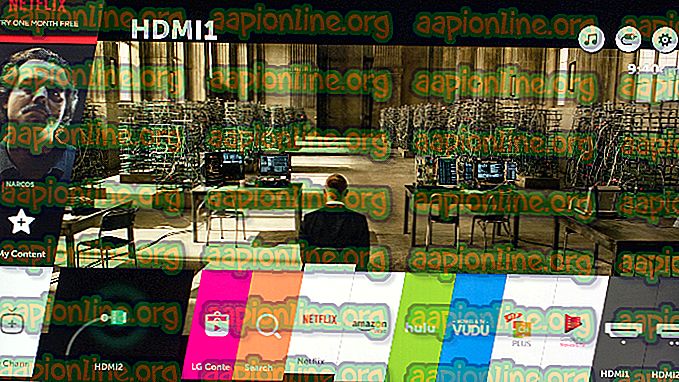Bagaimana Betulkan Fon kepala yang tidak dipaparkan dalam Peranti Main Semula pada Windows 10?
Masalahnya muncul apabila pengguna menyambungkan fon kepala mereka ke komputer Windows 10 mereka tetapi mereka tidak dapat mendengar bunyi dari mereka, dan tidak muncul dalam Peranti Mainan semula. Semua bunyi bermain di komputer dimainkan melalui pembesar suara dan komputer tidak sepertinya mendaftarkan fon kepala sama sekali.

Ini adalah isu biasa dalam Windows 10 dan sering dapat diselesaikan dengan mudah. Sebelum memulakan, pastikan anda tahu ia bukan isu perkakasan dengan fon kepala dengan menyambungkannya ke beberapa peranti lain. Terdapat banyak kaedah yang digunakan untuk pengguna lain supaya pastikan anda mematuhi arahan yang telah kami sediakan di bawah.
Apa yang Menyebabkan Headphone tidak Menunjukkan dalam Alat Main Semula pada Windows 10?
Penyebab masalah ini tidak banyak dan mereka biasanya berkaitan dengan beberapa pepijat atau pengguna yang tidak berkaitan yang mungkin dilakukan oleh pengguna. Semak senarai di bawah:
- Fon kepala dilumpuhkan secara lalai - Pengguna telah melaporkan bahawa mereka mendapati fon kepala mereka dilumpuhkan dalam peranti Main balik jadi pastikan anda menyemak di sana dan membolehkannya.
- Bunyi HD Realtek - Atas sebab tertentu, pengurus bunyi ini harus dipersalahkan dan masalahnya hilang setelah pengguna memasangnya.
- Pemandu sudah tua atau sudah ketinggalan zaman - Pemandu lama sentiasa menjadi penyebab banyak masalah jadi pertimbangkan mengemas kini mereka.
Penyelesaian 1: Cari dalam Peranti Kurang Upaya
Ia agak mustahil bahawa Windows 10 entah bagaimana secara automatik melumpuhkan output bunyi headphone kerana ia sering menganggapnya tidak perlu dan ia tidak pernah ditetapkan sebagai lalai. Ini agak salah oleh Microsoft kerana menyembunyikan peranti di bawah peranti Main balik pasti tidak perlu. Pastikan anda menyemak sama ada ini adalah punca masalah anda!
- Klik kanan pada ikon Volume yang terletak di bahagian kanan bawah skrin anda dan pilih peranti Main balik Cara alternatif adalah untuk membuka Panel Kawalan pada PC anda dan tetapkan View by option ke ikon Besar . Selepas itu, cari dan klik pada pilihan Bunyi untuk membuka tetingkap yang sama.
- Tinggal di tab Main semula tingkap Bunyi yang baru dibuka.

- Klik kanan mana-mana sahaja di tengah-tengah tetingkap dan tandakan kotak di sebelah Peranti Tunjukkan Peralatan Kurang Upaya dan Paparkan Peranti Terputus fon kepala anda kini harus muncul.
- Klik kiri pada fon kepala yang baru muncul dan klik butang Tetapkan Lalai di bawah yang perlu menukar suaranya kepada mereka sebaik sahaja ia disambungkan.
Penyelesaian 2: Nyahpasang Perisian Bunyi Realtek HD
Walaupun perisian ini sangat dihargai sebagai pengurus audio yang hebat, pengguna telah melaporkan bahawa fon kepala mereka hanya mula bekerja setelah mereka mencabut perisian ini. Anda boleh cuba memasang semula jika selepas itu untuk melihat apakah masalah itu kembali!
- Klik pada menu Mula dan buka Panel Kawalan dengan mencarinya. Sebagai alternatif, anda boleh mengklik ikon gear untuk membuka tetapan jika anda menggunakan Windows 10.
- Di Control Panel, pilih untuk Lihat as - Kategori di penjuru kanan sebelah atas dan klik pada Uninstall a Program di bawah bahagian Program.

- Jika anda menggunakan aplikasi Tetapan, klik pada Apl harus segera membuka senarai semua program yang dipasang pada PC anda.
- Cari alat Pengurus Audio Realtek HD dalam Panel Kawalan atau Tetapan dan klik Nyahpasang .
- Wizard pemasangannya harus dibuka supaya ikut arahan untuk menyahpasangnya.

- Klik Selesai apabila pembuka pemasangan melengkapkan proses dan mulakan semula komputer anda untuk melihat apakah ralat masih akan muncul. Pastikan anda menyemak sama ada masalah telah hilang sebelum cuba memasang semula Bunyi Realtek HD!
Penyelesaian 3: Tukar Tetapan Mikrofon
Pengguna yang baru memasang mikrofon atau webcam (dengan mikrofon bersepadu) mungkin mempunyai masalah di mana peranti ini telah dipilih sebagai lalai. Dengan mengubah tetapan mikrofon tertentu, pengguna telah dapat menyelesaikan masalah mereka dengan fon kepala supaya pastikan anda menyemaknya di bawah!
- Klik kanan pada ikon Kelantangan yang terletak di bahagian bawah kanan skrin anda dan pilih peranti Rakaman Cara alternatifnya ialah membuka Panel Kawalan pada PC anda dan tetapkan Pandangan ke pilihan kepada ikon Besar . Selepas itu, cari dan klik pada pilihan Bunyi untuk membuka tetingkap yang sama.
- Tinggal di tab Rakaman tingkap Bunyi yang baru dibuka.

- Klik kanan mana-mana sahaja di tengah-tengah tetingkap dan tandai kotak di sebelah Show Devices Device dan Show Disconnected Devices An entry named Stereo Mix should appear.
- Klik kanan pada entri Stereo Mix yang baru muncul dan klik butang Dayakan di bawah untuk mengaktifkannya. Klik kiri kemudian dan klik butang Properties di bahagian bawah kanan tetingkap.

- Navigasikan ke tab Dengar dan tandakan kotak bersebelahan Mendengar peranti ini Dalam Main semula melalui menu peranti ini, pastikan anda memilih pilihan audio kedua (selain fon kepala) sebelum mengklik OK . Semak untuk melihat apakah masalah telah diselesaikan.
Penyelesaian 4: Kemas kini Pemandu untuk Peranti
Mengemaskini pemandu adalah kaedah yang baik untuk menyelesaikan banyak masalah yang berlainan mengenai perkakasan dan masalah ini tidak terkecuali. Jika tiada kaedah di atas dapat membantu, menyahpasang pemandu semasa dan menggantikannya dengan yang baru harus melakukan silap mata. Ikuti langkah-langkah di bawah!
- Klik menu Mula di bahagian kiri bawah skrin, ketik " Pengurus Peranti " kemudiannya, dan pilihnya dari senarai hasil yang tersedia dengan hanya mengklik yang pertama.
- Anda juga boleh menekan gabungan Windows Key + R untuk memaparkan kotak dialog Run. Taipkan " devmgmt. msc "dalam kotak dialog dan klik OK untuk menjalankannya.

- Oleh kerana anda ingin mengemaskini pemacu untuk fon kepala anda, mengembangkan bunyi, video dan pengawal permainan Klik kanan pada fon kepala anda dalam senarai dan pilih Kemas kini pemacu dari menu konteks.
- Pilih Carian secara automatik untuk pilihan perisian pemacu yang dikemas kini dari tetingkap baru dan tunggu untuk mengetahui sama ada utiliti tersebut dapat mencari driver baru.

- Periksa untuk melihat jika fon kepala anda muncul di bawah peranti Main balik dalam tetapan bunyi!
Penyelesaian 5: Jalankan Pemecah Masalah Audio Terbina dalam
Penyelesaian ini dicadangkan oleh seorang profesional Microsoft dan ia membantu banyak orang, tidak seperti pengguna generik yang biasa menerima respons biasa. Penyelesaian ini sangat berguna kerana anda akan menjalankan pemecah masalah Pemutar Audio yang dibina yang akan cuba mengenal pasti dan menyelesaikan ralat. Ikut arahan dengan teliti:
- Cari Tetapan dalam menu Mula dan klik pada hasil pertama yang muncul. Anda juga boleh mengklik secara langsung pada butang cog di sebelah kiri bawah menu Mula atau anda boleh menggunakan kombinasi kunci Windows Key + I.

- Cari bahagian Kemas Kini & keselamatan di bahagian bawah tetingkap Tetapan dan klik padanya.
- Navigasi ke Troubleshoot tab dan semak di bawah Dapatkan dan jalankan
- Bermain pemecah Masalah Audio sepatutnya di sana di bawah supaya pastikan anda klik padanya dan ikut arahan pada skrin.

- Semak untuk melihat sama ada masalah telah diselesaikan dan jika fon kepala anda muncul di bawah Peranti Main balik!