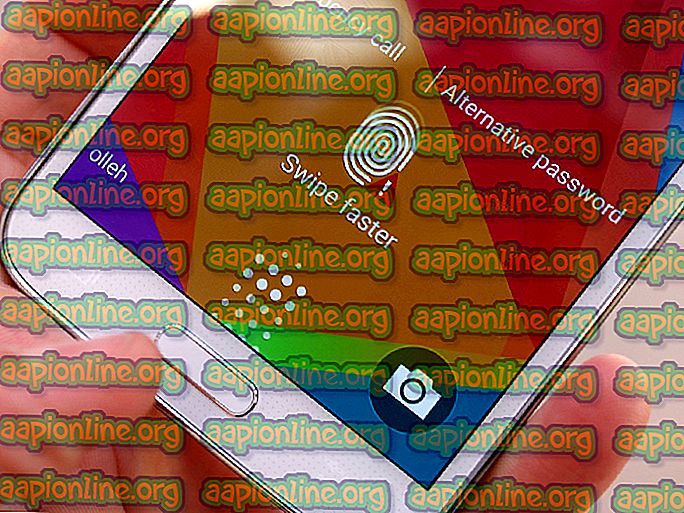Bagaimana Betulkan CS: GO Crashes, Freezes and Issues Screen Black
Counter Strike Global Offensive (CS-GO) adalah salah satu permainan penembak orang pertama yang paling popular yang tersedia untuk PC dan ia adalah sekuel Counter Strike 1.6. Permainan itu sendiri tidak begitu mencabar untuk komputer dan ia boleh berjalan dengan mudah tetapi kemalangan berterusan, membeku dan isu skrin hitam mengambil keseronokan.

Berikut adalah beberapa kesilapan serupa yang berkongsi sebab dan penyelesaian yang serupa sebagai masalah mengenai kemalangan malar yang kita nyatakan dalam artikel ini:
- CS: GO telah berhenti bekerja: Masalah ini berlaku ketika CS: GO sama ada pada pelancaran atau di tengah-tengah permainan berhenti bekerja secara tiba-tiba, dan mungkin juga memaparkan mesej yang mengatakan "CS: GO telah berhenti bekerja"
- CS: GO Black Screen: Kemungkinan besar kerana GPU tetapi ini berlaku apabila skrin bertukar menjadi hitam juga dikenali sebagai KSOD, Black Screen of Death.
- CS: GO Pembekuan di Tengah Pertandingan dengan Looping Bunyi: Ini berlaku apabila Permainan membeku dan bunyi terus gelung.
- CS: GO Keeps Crashing: Tidak peduli apa yang telah dilakukan, permainan crash sama ada pada permulaan atau di tengah.
Bagaimana Betulkan CS: GO Crashes, Freezes and Issues Screen Black
Penyebabnya berbeza untuk pelbagai senario tetapi permainan biasanya hanya crash tanpa kod ralat atau benar-benar apa-apa yang anda boleh menganalisis untuk membuat masalah itu hilang. Nasib baik, kami telah menyediakan kaedah tertentu yang sepatutnya membantu anda menangani masalah dengan mudah!
Kandungan
- 1 Cara Betulkan CS: GO Crashes, Freezes and Issues Screen Black
- 1.1 Penyelesaian 1: Matikan Mod Keserasian dan Padamkan Eksekusi
- 1.2 Penyelesaian 2: Tweak Folder CFG
- 1.3 Penyelesaian 2: Tambah Pilihan Pelancaran Beberapa
- 1.4 Penyelesaian 3: Hentikan Overclocking Card Graphics anda
- 1.5 Penyelesaian 4: Matikan Pre-Caching Berkongsi Stim
- 1.6 Penyelesaian 5: Nyahpasang Kemas Kini Windows Terkini
- 1.7 Penyelesaian 6: Matikan Rendering Multi-Core
- 1.8 Penyelesaian 7: Guna Pemandu NVIDIA yang Lebih Lama
Penyelesaian 1: Matikan Mod Keserasian dan Padamkan Eksekusi
Jika anda telah menghidupkan mod keserasian untuk Counter Strike Global Offensive sebagai sebahagian daripada proses lain atau jika ia diaktifkan sebagai kesan sampingan dari proses lain, anda harus mempertimbangkan untuk melumpuhkan pilihan ini dan cuba menjalankan permainan sekali lagi untuk melihat apakah kemalangan masih berlaku. Kaedah ini mungkin adalah yang paling mudah jadi pastikan anda periksa satu ini terlebih dahulu.
- Cari jalan pintas Counter Strike Global di Desktop atau cari eksport yang boleh didapati asal dalam folder di mana anda telah memasang permainan.
- Anda juga boleh mencari permainan dengan mengklik butang menu Mula atau butang carian di sebelahnya dan mula mengetik. Bagaimanapun, klik kanan pada laku boleh laku dan pilih pilihan Padam dari menu konteks yang akan muncul.

- Selepas itu, buka klien Steam anda dengan mengklik dua kali ikonnya dari Desktop atau dengan mencarinya dalam menu Mula atau bar carian di sebelahnya.
- Navigasi ke tab Perpustakaan dalam klien Steam, dan cari Serangan Global Strike Counter dalam senarai permainan yang telah anda pasang di perpustakaan anda.
- Klik kanan pada CS: GO dan pilih pilihan Properties dari menu konteks yang akan muncul. Navigasi ke tab Fail Tempatan dalam tetingkap Properties dan klik butang Verify Integrity of Files Files.

- Ia perlu bermula secara automatik dan ia akan mengimbas permainan anda untuk fail yang hilang dan muat turun semula laku yang telah anda padam sahaja. Kepala kembali ke folder yang dapat dieksekusi di Steam >> steamapps >> common >> Counter Strike Global Offensive (jika Anda menggunakan perpustakaan default).
- Navigasi ke tab Keserasian dalam tetingkap Properties dan hapus centang kotak di sebelah "Jalankan program ini dalam mod keserasian untuk:" di bawah bahagian Mod Keserasian.
- Klik sama ada OK atau Guna dan mulakan semula komputer anda untuk memastikan perubahan telah dilaksanakan. Semak untuk melihat apakah masalah itu hilang sekarang.

Penyelesaian 2: Tweak Folder CFG
Kadang-kadang perubahan dalam tetapan permainan tertentu boleh membawa seluruh permainan ke lutut dan kesilapan akan berlaku. Kadang-kadang update permainan mengubah tetapan ini dengan cara yang komputer anda tidak dapat mengendalikan dan satu-satunya pilihan untuk menetapkan semula tetapan ini entah bagaimana. Terdapat dua cara untuk melakukannya:
- Navigasi ke folder pemasangan Steam anda. Jika anda tidak mengkonfigurasi sebarang perubahan semasa proses pemasangan mengenai folder pemasangan yang diperlukan, ia mestilah Templat >> Program Fail atau Fail Program (x86).
- Bagaimanapun, jika anda mempunyai jalan pintas program Steam di desktop, anda boleh klik kanan padanya dan pilih opsyen lokasi Fail Terbuka dari menu konteks yang akan muncul.

- Tambahan pula, arahkan ke steamapps >> biasa dan cari folder Counter-Strike Global Offensive. Navigasi ke folder csgo.
- Cari folder bernama cfg dalam folder csgo, klik kanan padanya, dan pilih pilihan Rename dari menu konteks.
- Namakan semula ke folder untuk sesuatu seperti cfg.old dan sahkan perubahan. Mulakan semula permainan dan konfigurasikan tetapan anda dengan betul sekali lagi, mengelakkan kemalangan.
Alternatif:
- Navigasi kembali ke folder csgo dalam folder pemasangan Counter Strike dan buka folder cfg. Cari fail bernama "valve.rc", klik kanan padanya, pilih Ubah nama, dan ubah namanya menjadi "valve.old.rc".
- Mulakan permainan dan semak untuk melihat apakah ralat masih muncul.
Penyelesaian 2: Tambah Pilihan Pelancaran Beberapa
Pilihan pelancaran "autoconfig" dalam Steam boleh digunakan untuk menyingkirkan kedua-dua skrin yang teruk dan pelbagai hitam yang mungkin muncul apabila anda memulakan permainan. Ini bertujuan untuk pengguna yang memasang permainan melalui Steam dan kaedah ini cukup mudah untuk tidak melewatinya semasa proses penyelesaian masalah anda.
- Buka Steam dengan mengklik dua kali ikonnya dari Desktop atau dengan mencarinya dalam menu Mula atau bar carian di sebelahnya.

- Navigasi ke tab Perpustakaan dalam tetingkap Steam, dan cari Counter Strike Global Offensive dalam senarai permainan yang anda miliki di perpustakaan anda.
- Klik kanan pada CS: GO dan pilih pilihan Properties dari menu konteks yang akan muncul. Tinggal di tab Umum dalam tetingkap Properties dan klik butang pilihan Set pelancaran.

- Taipkan "-autoconfig" dalam tetingkap Opsyen Pelancaran. Sekiranya terdapat beberapa pilihan pelancaran dari sebelumnya dalam tetingkap, pastikan anda memisahkannya dengan ruang. Semak untuk melihat sama ada CS: GO masih terhempas di komputer anda.
- Jika kaedah pelancaran ini tidak memberikan hasil yang baik, cuba tambah satu ini juga: "cl_disablehtmlmotd 1"
Penyelesaian 3: Hentikan Overclocking Card Graphics Anda
Overclocking adalah proses teknikal di mana pengguna menukar frekuensi maksimum grafik pemproses pusat ke nilai lebih besar yang berada di atas tetapan kilang yang disyorkan. Ini boleh memberi PC anda prestasi dan kelajuan yang tinggi tetapi anda perlu berhati-hati kerana terdapat situasi di mana seluruh rig runtuh dan akhirnya berakhir dengan asap.
Sesetengah CPU dan GPU pasti tidak dibuat untuk overclocked dan ia adalah fakta bahawa beberapa model mengungguli orang lain. Apa yang lebih penting ialah alat yang digunakan untuk mengatasi overclock pemproses anda (CPU atau GPU) bekerja lebih baik atau lebih teruk bergantung kepada pemproses yang sedang digunakan.
Mengembalikan kekerapan pemproses anda kepada keadaan asalnya bergantung pada perisian mana yang anda gunakan untuk mengatasi overclocknya di tempat pertama. Intel dan AMD mempunyai aplikasi mereka sendiri yang tersedia untuk dimuat turun yang membolehkan pengguna mengecas CPU mereka tetapi kadang-kadang mereka melaksanakan tetapan overclock kilang yang diaktifkan ketika, contohnya, menjalankan CS: GO. Semak untuk melihat apakah kemalangan itu masih berlaku semasa bermain CS: GO.
Penyelesaian 4: Matikan Pre-Caching Berkongsi Stim
Pelanggan Steam anda sekarang boleh membantu anda memuatkan permainan tertentu lebih cepat dan lebih lancar. Ciri pre-caching shader baru, yang berjalan secara langsung untuk pengguna Beta Steam pada bulan November dan kini datang kepada semua pengguna melalui kemas kini klien terkini, membolehkan Steam untuk memuat turun kod shader yang telah dikompilasi untuk permainan OpenGL dan Vulkan. Jadi, bukannya menjadikan PC anda menyusun kod shader tingkat tinggi ke versi yang dioptimumkan untuk GPU anda, Steam akan menggagalkannya untuk anda sebelum anda melancarkan permainan.
Masalahnya ialah ciri-cirinya, tidak kira betapa hebatnya bunyi, kadang-kadang menyebabkan pelbagai permainan video jatuh dan CS: GO tidak terkecuali. Terdapat banyak pengguna yang mendakwa bahawa mereka dapat menyelesaikan masalah hanya dengan melumpuhkan tetapan ini dalam pilihan Steam.
- Buka Steam dengan mengklik dua kali ikonnya dari Desktop atau dengan mencarinya dalam menu Mula atau bar carian di sebelahnya.
- Dari menu di bahagian atas tetingkap, klik pada Steam dan pilih Tetapan dari menu lungsur turun.

- Dari anak tetingkap navigasi sebelah kiri, klik butang Shader Pre-Caching dan nyahtandakan kotak di sebelah pilihan "Aktifkan Shader Pre-Caching" di sebelah kanan skrin.
- Pastikan anda keluar dari pelanggan Steam sepenuhnya dengan mengklik Steam >> Keluar dari menu sebelah atas atau klik kanan ikon Steam di sebelah kanan bahagian bawah skrin (dulang sistem) dan pilih Keluar. Semak untuk melihat jika kemalangan masih berlaku.

Penyelesaian 5: Nyahpasang Kemas Kini Windows Terkini
Nampaknya beberapa pengguna mula mengalami masalah yang sama selepas Kemas Kini Windows lalu dan tampaknya telah merosakkan tetapan dalam permainan tertentu. Ini adalah perkara yang tidak baik kerana kemas kini Windows sepatutnya membawa pembaikan dan penambahbaikan prestasi tetapi perkara terbaik yang anda boleh lakukan ialah menyahpasang kemas kini terkini dan berharap Windows akan melepaskan yang baru.
- Klik butang Start menu dan cuba buka Panel Kawalan dengan menaipnya dan klik pilihan pertama di bahagian atas. Anda juga boleh mengklik ikon gear untuk membuka aplikasi Tetapan kerana anda mungkin menggunakan Windows 10.
- Jika anda menggunakan Panel Kawalan, beralih ke Lihat sebagai: Kategori di penjuru kanan sebelah atas dan klik pada Uninstall a Program di bawah kawasan Program. Di sebelah kanan skrin, anda akan melihat butang Kemas kini paparan yang dipasang supaya klik padanya.

- Jika anda pengguna Windows 10 menggunakan apl Tetapan, klik butang Kemas Kini & Keselamatan dan navigasi ke tab Windows Update. Tatal ke bawah sehingga anda melihat butang Sejarah kemas kini lihat dan klik padanya.
- Skrin baru kini akan muncul dan anda akan melihat butang Kemas kini Unstopall di bahagian atas jadi klik padanya.

- Sama ada, anda kini boleh melihat senarai kemas kini yang dipasang untuk komputer anda. Semak bahagian Microsoft Windows di bahagian bawah untuk kemas kini yang mungkin telah menjejaskan permainan CS anda: GO dan menyebabkan kemalangan malar.
- Tatal ke kiri untuk melihat Terpasang pada lajur yang harus memaparkan tarikh apabila kemas kini dipasang supaya pastikan anda menyahpasang lates satu demi satu.

- Klik pada kemas kini sekali dan pilih pilihan Nyahpasang di bahagian atas dan ikuti arahan yang akan muncul di skrin untuk menyingkirkan kemas kini.
- Tunggu Microsoft untuk melepaskan kemas kini baru yang perlu dipasang secara automatik.
Penyelesaian 6: Lumpuhkan Pemberian Pelbagai Inti
Walaupun pilihan ini sepatutnya menjadikan pengalaman dalam permainan anda lebih mudah dan lebih lancar, bagi sesetengah pengguna ia telah mewakili mimpi ngeri yang sering merosakkan permainan mereka semasa perlawanan tetapi mereka tidak tahu apa yang patut dipersalahkan. Nasib baik, sesetengah orang telah memutuskan untuk berkongsi penyelesaian ini dan anda pasti perlu mencuba ini jika kaedah di atas telah gagal.
- Buka Steam dengan mengklik dua kali ikonnya dari Desktop atau dengan mencarinya dalam menu Mula atau bar carian di sebelahnya.

- Navigasi ke tab Perpustakaan dalam tetingkap Steam, dan cari Counter Strike Global Offensive dalam senarai permainan yang anda miliki di perpustakaan anda.
- Klik kanan pada CS: GO dan pilih pilihan Play Game. Selepas permainan dibuka, klik pada Pilihan dari menu atas dalam permainan. Pilih Tetapan Video daripada menu lungsur turun.
- Dalam tetingkap Tetapan Video, semak di bawah Pilihan Video Lanjutan untuk tetapan Penyerahan Multicore dan klik anak panah di sebelahnya untuk mengalihkannya ke Dinonaktifkan. Klik butang Memohon di skrin sebelah kanan bawah.

- Mulakan semula permainan untuk menerapkan perubahan dan semak untuk melihat jika kemalangan masih berlaku.
Penyelesaian 7: Menggunakan Pemacu NVIDIA yang Lebih Lama
Pengguna telah melaporkan bahawa pemandu NVIDIA baru 396.24 dan 396.18 sebenarnya mula menyebabkan CS: GO terhempas pada komputer mereka. Ini akan menunjukkan bahawa baru tidak selalu lebih baik dan bahawa "kemas kini" kadang-kadang boleh membuat perkara lebih teruk. Untuk menangani masalah ini buat sementara waktu (sehingga NVIDIA menerbitkan pemandu baru), anda boleh menggunakan pemandu 390.xx yang menjalankan permainan dengan betul.
- Klik menu Mula di bahagian kiri bawah desktop anda, ketik "Pengurus Peranti" dengan menu Start terbuka, dan ia sepatutnya muncul di bahagian atas jadi pastikan anda klik padanya. Anda juga boleh menekan kunci Windows Key dan 'R' pada masa yang sama untuk membuka kotak dialog Run. Ketik "devmgmt.msc" dalam kotak dan klik OK untuk menjalankannya.

- Memandangkan pemacu kad grafik yang anda mahu ganti pada komputer anda, mengembangkan kategori penyesuai Paparan, klik kanan pada kad video anda dan pilih pilihan Peranti Uninstall.

- Sahkan mana-mana dialog yang boleh meminta anda mengesahkan penghapusan pemandu video semasa dan tunggu proses selesai.
- Cari pemandu 390.xx untuk kad grafik masing-masing. Ia mestilah tersedia di laman web NVIDIA tetapi anda juga perlu mengumpulkan beberapa maklumat asas tentang persediaan anda untuk memuat turun pemandu yang sesuai untuk anda. Di pautan ini, anda akan dapat mencari halaman carian pemandu lanjutan.

- Pastikan anda mengisi maklumat mengenai kad grafik anda, sistem operasi anda yang anda pasangkan, dan pilih Disyorkan / Disahkan di bawah pilihan Disyorkan / Beta. Cari dan muat turun pemandu 390.xx untuk kad grafik anda.
- Cari fail yang anda baru muat turun dalam folder Muat Turun anda, klik dua kali, sahkan beberapa petunjuk keselamatan, dan ikut arahan pada skrin untuk memasang pemacu ini. Semak untuk melihat jika CS: GO masih terhempas.