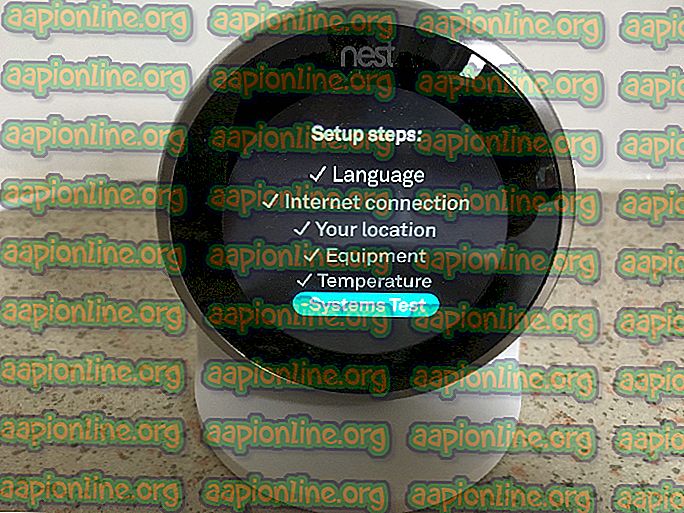Apakah DDC / CI dan Cara Penggunaannya
Kebanyakan monitor hari ini akan menyokong ciri kemas yang dipanggil DDC / CI, tetapi tidak banyak orang yang mendengarnya, apalagi tahu apa itu atau cara menggunakannya. Ini sebahagiannya kerana kebanyakan monitor pengeluar tidak cenderung untuk membangunkan perisian proprietari untuknya.

Apakah DDC / CI?
Paparan Data Saluran (DDC) / Peranti Arahan (CI) adalah jenis komunikasi antara komputer dan monitor. Ia memegang koleksi protokol yang digunakan untuk memudahkan penghantaran maklumat yang berkaitan dengan paparan antara paparan komputer dan penyesuai paparan.
DDC pada asasnya membolehkan monitor untuk memaklumkan komputer mengenai mod paparan yang disokong. Tetapi lebih penting lagi, saluran data paparan membolehkan pengguna mengawasi dan menukar ciri monitor seperti kecerahan, kontras dan palet warna secara langsung dari komputer mereka.
Pada tahap yang sangat asas, DDC / CI menyediakan fungsi Plug & Play kepada monitor. Banyak model pemantau akan mempunyai kurang daripada intuitif antara muka pengguna, jadi difahami mengapa sesetengah pengguna mencari cara untuk mengelakkan menggunakan butang kikuk yang banyak memantau model.
Perintah Perintah Perantara (CI) adalah saluran yang kedua-dua pihak yang terlibat (komputer dan monitor) menggunakan untuk menghantar dan menerima arahan antara satu sama lain. Sesetengah monitor DDC / CI juga boleh menyokong teknologi auto-pivot - sensor putaran yang dibina di dalam monitor membolehkan ia mengekalkan paparan lurus walaupun monitor secara fizikal bergerak dalam kedudukan mendatar dan menegak.
Cara menggunakan DDC / CI
Untuk menggunakan DDC / CI, anda perlu memastikan bahawa monitor anda mampu menyokongnya. Tetapi jika anda telah membeli monitor anda dalam tempoh 3-4 tahun yang lalu atau lebih, DDC / CI harus disokong.
Terdapat beberapa pengeluar monitor yang telah membangunkan perisian proprietari mereka sendiri yang berfungsi dengan DDC / CI ( seperti Samsung MagicTune), tetapi itu jelas tidak akan berfungsi dengan monitor di luar sfera Samsung.
Jika anda sedang mencari program sejagat yang akan membolehkan anda menggunakan DDC / CI tanpa mengira pengeluar monitor anda, kami telah mendapat perlindungan anda. Ini adalah kes yang sesuai di mana anda menggunakan persediaan monitor pelbagai (dari pengeluar yang berbeza) - DDC / CI akan membolehkan anda untuk mendapatkan kawalan ke atas semua paparan aktif anda.
ClickMonitorDDC adalah alat freeware mudah alih yang akan membolehkan anda menyesuaikan kecerahan dan kontras mana-mana monitor serasi DDC hanya dengan melaraskan siri slider. Anda akan mempunyai akses mudah ke kawalan monitor anda pada bila-bila masa hanya dengan mengklik pada ikon pemberitahuan perisian (di kawasan Taskbar Baki ).
Berikut adalah panduan cepat tentang cara mendayakan, memasang dan mengkonfigurasi DDC / CI menggunakan ClickMonitorDDC :
- Tekan butang Tetapan fizikal pada monitor anda, melihat tetapan untuk melihat sama ada DDC / CI diaktifkan. Sekiranya tidak, pastikan anda menghidupkannya. Seperti yang anda boleh bayangkan, langkah-langkah yang tepat untuk berbuat demikian akan berbeza dari pengeluar hingga pengeluar.

Nota: Kebanyakan model akan membolehkan DDC / CI diaktifkan secara lalai, tetapi ia adalah baik untuk memastikan opsyen diaktifkan sebelum anda berpindah ke langkah seterusnya di bawah.
- Lawati pautan ini di sini dan klik pada Versi Persediaan Muat turun untuk memuat turun versi ClickMonitorDDC terkini.

Nota: Anda juga boleh memuat turun versi mudah alih, tetapi ujian kami menunjukkan bahawa memasangnya melalui Windows Install jauh lebih stabil.
- Apabila muat turun selesai, klik dua kali pada pemasangan ClickMonitorDDC yang boleh dilaksanakan dan klik Ya pada UAC (Kawalan Akaun Pengguna) dengan segera untuk memberikannya hak pentadbiran.
Nota: Oleh kerana pemasang tidak ditandatangani dengan penerbit yang disahkan, anda mungkin perlu klik Show more details dan klik Yes at prompt UAC .
- Ikut arahan pada skrin untuk menyelesaikan pemasangan. Anda tidak perlu mengubah apa-apa, hanya tinggalkan tetapan lalai dan klik Pasang untuk menyelesaikan pemasangan.
- Apabila pemasangan selesai, lancarkan ClickMonitorDDC.

Apabila anda melancarkan aplikasi buat kali pertama, ia secara automatik akan mengesan semua monitor yang disambungkan ke komputer anda. Kami mengujinya pada persediaan dwi-monitor (Asus + Acer) dan ia berfungsi dengan sempurna. Anda boleh melihat semua monitor yang disambungkan di bahagian atas, dan anda boleh mengawal setiap satu secara individu.
Di samping menyesuaikan perkara seperti kecerahan, kontras dan jumlah penceramah terbina dalam, anda juga boleh menukar sumber Input atau menghidupkannya tanpa perlu menekan butang kuasa secara fizikal.
Anda juga boleh menyelam ke dalam tetapan ClickMonitorDDC untuk memberikan nama tersuai kepada monitor anda dan memudahkan akses mudah.
Nota: Perlu diingat bahawa tidak semua monitor akan membolehkan anda mengubah kontras. Berdasarkan penyiasatan kami, ini biasanya berlaku dengan paparan komputer riba.
Jika anda tidak menyukai antara muka UI ClickMonitorDDC, kami juga menemui beberapa alternatif percuma lain untuk anda:
- Paparan Tuner (hanya 32 bit)
- softMCCS
- MagicTune (hanya Samsung)
Tetapi perlu diingat bahawa program-program ini sama ada eksklusif kepada pengilang tertentu atau akan memerlukan orang teknikal melakukan bahagian konfigurasi awal. Jadi jika anda mencari sesuatu yang mudah yang akan membolehkan anda menetapkan dalam beberapa minit, saya akan tetap dengan ClickMonitorDDC.